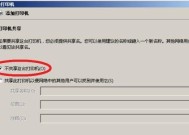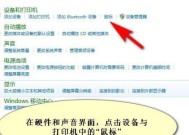解决打印机提示有保护问题的方法(了解打印机保护提示并寻找解决方案)
- 家电维修
- 2024-07-26
- 79
- 更新:2024-07-15 12:23:37
随着科技的发展,打印机已经成为我们生活和工作中必不可少的设备之一。然而,有时候当我们使用打印机时,可能会遇到提示有保护的情况。这种情况可能导致我们无法继续打印,给我们带来不便。本文将为您介绍解决打印机提示有保护问题的方法,帮助您重新使用打印机。

了解打印机保护提示
1.打印机保护提示是指当打印机在某些情况下检测到潜在的损坏或错误时发出的警告。
2.这些保护提示通常包括错误代码、警告灯闪烁或显示屏上的特定信息。
3.打印机保护提示的目的是防止进一步损坏设备或产生低质量的打印结果。
检查纸张和墨盒
1.检查打印机内是否有堆积的纸张。如果有,请清除它们并确保纸张不会卡住打印头。
2.检查墨盒是否安装正确,并确保墨盒仍有足够的墨水。
3.如果纸张或墨盒有任何损坏,及时更换它们。
清理打印机
1.打印机内部可能会积累灰尘和纸屑等杂物,这些杂物可能导致打印机出现保护提示。
2.使用压缩空气或柔软的刷子小心地清理打印机的内部,并确保不会损坏打印头或其他组件。
3.定期清理打印机可以减少保护提示的发生频率,并提高打印质量。
检查连接和驱动程序
1.确保打印机与电脑或网络的连接稳定。检查数据线是否插好,并尝试重新启动设备。
2.更新打印机驱动程序至最新版本,这有助于修复一些与保护提示相关的问题。
3.如果您使用的是网络打印机,确保网络连接正常并重新设置打印机的IP地址。
重启打印机和电脑
1.有时,重启打印机和电脑可以解决一些临时问题,例如打印队列堵塞或驱动程序错误。
2.关闭打印机和电脑,并等待几分钟后再重新启动它们。
3.重新启动后,尝试打印测试页,观察是否还会出现保护提示。
更新固件
1.打印机的固件是控制其功能和性能的软件。时不时地更新固件可以修复一些与保护提示相关的问题。
2.访问打印机制造商的官方网站,搜索您的打印机型号,并下载最新的固件版本。
3.通过按照说明书中的步骤进行固件更新,您可以解决一些与保护提示相关的问题。
联系售后服务
1.如果您已经尝试了以上方法但仍然无法解决保护提示问题,那么可能是打印机硬件出现故障。
2.在这种情况下,建议您联系打印机制造商或当地的售后服务中心以获取专业的帮助和支持。
3.售后服务人员将根据具体情况为您提供更详细的解决方案或建议。
保养和预防措施
1.定期保养和维护打印机是避免保护提示的重要步骤。
2.遵循打印机说明书中的建议,并注意保持打印机干净和良好的工作环境。
3.预防措施包括定期更换墨盒、使用高质量的纸张和避免使用过多的纸张等。
避免使用低质量耗材
1.使用低质量的墨盒或墨水可能会导致打印机出现保护提示。
2.确保购买并使用与您的打印机兼容的正品耗材,以确保打印质量和设备性能的稳定。
遵循操作指南
1.仔细阅读并遵循打印机操作指南中提供的操作步骤和建议。
2.错误的操作可能导致打印机出现保护提示,因此请确保按照指南中的要求正确操作设备。
重装打印机驱动程序
1.如果您在尝试更新驱动程序后仍然遇到保护提示,可以考虑重新安装驱动程序。
2.卸载当前的打印机驱动程序,并从官方网站下载并安装最新版本的驱动程序。
检查电源和电压
1.打印机所连接的电源稳定性和电压适配与保护提示有关。
2.检查电源插头是否插紧,并确保电源线不受损。
3.如果可能,请尝试使用其他电源插座或更换电源线以解决电源问题。
尝试其他电脑或设备
1.如果您在一台电脑上遇到保护提示,可以尝试连接打印机到另一台电脑或设备上测试。
2.如果在其他设备上没有出现保护提示,说明问题可能出现在原来的电脑上,可能是驱动程序或设置问题。
更新操作系统
1.确保您的电脑操作系统为最新版本。
2.旧版本的操作系统可能不兼容最新的打印机驱动程序,从而导致保护提示的出现。
3.更新操作系统有助于修复潜在的兼容性问题并提高打印机的性能。
通过以上方法,您应该能够解决大多数打印机提示有保护问题。在实施这些方法之前,请确保您已经仔细阅读了打印机的说明书,并严格遵循操作指南。如果问题仍然存在,建议您咨询专业的售后服务,以获得更进一步的支持和解决方案。记住,保养和预防措施是避免保护提示的关键,定期进行维护将延长打印机的使用寿命并提高打印质量。
解决打印机提示“有保护”的问题
打印机是我们日常工作和生活中必不可少的设备之一,但有时候我们在使用打印机时会遇到一些问题,比如打印机提示“有保护”。这种情况下,打印机会停止工作,给我们带来很多麻烦。本文将介绍一些常见的解决方法,帮助您解决这个问题。
1.检查墨盒或墨盒芯片是否损坏:
-检查墨盒是否已经用完,如果是,请更换新的墨盒。
-如果墨盒芯片损坏,可以尝试重新安装或更换芯片。
2.检查打印机是否有卡纸:
-打开打印机的前盖和后盖,仔细检查是否有卡纸。
-如果有卡纸,请轻轻将其取出,然后重新关闭盖子。
3.检查打印机的连接线是否松动:
-确保打印机与电脑或其他设备连接的线缆没有松动。
-如果有松动,请重新插拔连接线,并确保连接牢固。
4.检查打印机是否有硬件故障:
-如果以上方法都没有解决问题,可能是打印机出现了硬件故障。
-这种情况下,建议将打印机送修或联系售后服务。
5.检查打印队列中的任务:
-右键点击任务栏上的打印机图标,选择“打开所有活动的打印机”。
-检查打印队列中是否有任何未完成的任务,如果有,请尝试删除或取消任务。
6.重启打印机和电脑:
-关闭打印机和电脑,并断开它们的电源线。
-等待几分钟后,重新连接电源线并启动设备。
7.更新或重新安装打印机驱动程序:
-检查打印机制造商的官方网站,下载并安装最新的驱动程序。
-如果已经安装了驱动程序,可以尝试卸载并重新安装。
8.清洁打印头:
-使用打印机提供的清洁工具或软件,清洁打印头。
-这可以帮助解决由于打印头堵塞导致的问题。
9.检查纸张设置:
-打开打印机驱动程序的设置界面,确保纸张设置与实际使用的纸张类型和大小匹配。
10.检查打印机设置:
-打开打印机设置界面,确保打印机的工作模式、打印质量等设置正确。
11.清理打印机内部:
-如果打印机长时间未清理,可能会积累灰尘和碎屑,导致工作异常。
-使用打印机清洁纸或软刷轻轻清理打印机内部。
12.更新打印机固件:
-检查打印机制造商的官方网站,查找是否有新的固件可用。
-如果有,请按照官方的更新说明进行操作。
13.使用系统故障排除工具:
-Windows系统提供了一些故障排除工具,可以帮助识别和解决打印机问题。
-在控制面板中搜索“故障排除”,然后运行相关工具。
14.联系技术支持:
-如果以上方法都无法解决问题,可以联系打印机的制造商或售后服务中心寻求帮助。
15.
-打印机提示“有保护”是一种常见的问题,但通常可以通过一些简单的方法解决。
-检查墨盒、纸张、连接线等常见问题,并逐步尝试不同的解决方法。
-如果问题仍然存在,建议联系技术支持或寻求专业维修帮助。