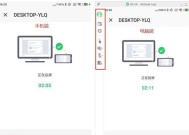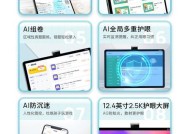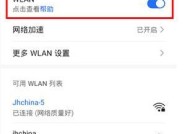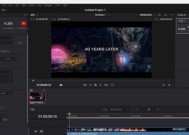如何修改电脑名称(简单步骤帮你修改电脑名称)
- 网络常识
- 2024-08-16
- 47
- 更新:2024-07-29 15:52:04
在使用电脑的过程中,电脑名称是一个标识符,它可以用来区分不同的电脑。有时候,我们可能需要修改电脑名称,以便更好地管理和识别我们的设备。本文将介绍如何轻松地修改电脑名称,并提供了一些实用的技巧和注意事项。
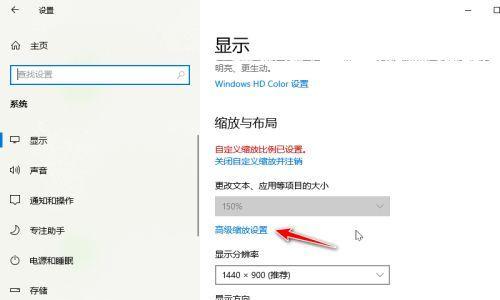
1.打开电脑设置
在桌面上右键单击我的电脑图标,选择“属性”选项,进入电脑设置界面。
2.选择计算机名
在电脑设置界面中,点击“计算机名”选项卡,进入计算机名称设置页面。
3.点击“更改”按钮
在计算机名称设置页面,点击“更改”按钮,准备修改电脑名称。
4.输入新的电脑名称
在弹出的对话框中,输入你想要设置的新电脑名称,并点击“确定”。
5.重启电脑
为了使新的电脑名称生效,需要重启电脑。请保存好你的工作,然后选择重启选项。
6.确认电脑名称已修改
重新启动后,回到桌面,右键单击我的电脑图标,选择“属性”选项。在弹出的对话框中,确认新的电脑名称是否已经生效。
7.避免使用特殊字符
在修改电脑名称时,应避免使用特殊字符,比如空格、斜杠等。最好只使用字母、数字和连字符进行命名。
8.保持名称简洁
为了方便管理和识别电脑,建议将名称设置为简洁明了的词语或短语。避免使用过长或复杂的名称。
9.考虑网络要求
如果你的电脑是连接到一个局域网或者家庭网络中,修改电脑名称时应考虑网络要求,确保不会产生冲突或混乱。
10.个性化电脑名称
你还可以根据个人喜好和需求来定制电脑名称,使其更加个性化。比如根据电脑用途、主人名字等进行命名。
11.备份重要数据
在修改电脑名称之前,建议备份重要的数据,以防修改过程中出现意外导致数据丢失的情况。
12.修改其他设备名称
如果你有其他设备连接到电脑,比如打印机或者移动硬盘,也可以考虑修改它们的设备名称,以保持统一。
13.记住新的电脑名称
在修改电脑名称后,不要忘记记住新的名称,这样在需要时就能方便地找到自己的电脑。
14.随时可修改
如果你在修改电脑名称后又觉得不满意或者需要做变更,随时都可以重复以上步骤来修改电脑名称。
15.
通过本文的介绍,你已经了解了如何简单地修改电脑名称。无论是为了个性化还是为了更好地管理,修改电脑名称都是一个简单而有用的操作。
修改电脑名称只需要几个简单的步骤,但却可以帮助我们更好地管理和识别电脑。在修改电脑名称时,要注意避免使用特殊字符、保持名称简洁,并考虑网络要求。同时,备份重要数据和记住新的电脑名称也是很重要的。希望本文能够帮助你轻松地修改电脑名称,提升电脑使用的便利性。
简单操作让你的电脑更个性化
在使用电脑的过程中,我们常常会希望给电脑设置一个个性化的名称,以便更方便地辨识和管理。本文将为大家介绍如何轻松修改电脑名称,让你的电脑与众不同。
1.选择合适的电脑名称
-为了个性化你的电脑,首先要选择一个合适的名称。可以根据自己的喜好、职业或者爱好来决定一个独特的名字。
-电脑名称最好不要太长,简洁明了,容易记忆。
2.打开系统设置
-在Windows系统中,可以点击“开始”按钮,然后选择“设置”来打开系统设置。
-在Mac系统中,可以点击屏幕上方的苹果图标,然后选择“系统偏好设置”。
3.进入计算机名称设置
-在Windows系统中,点击“系统”选项,然后选择“关于”或“计算机名称”。
-在Mac系统中,点击“共享”选项,然后找到“计算机名称”。
4.点击修改名称
-在计算机名称设置页面,可以看到当前的电脑名称。点击“修改名称”按钮,进入修改名称的界面。
5.输入新的电脑名称
-在修改名称的界面,输入你想要的新名称。注意,名称不能包含特殊字符和空格。
-可以根据个人喜好,在名称中加入数字、字母或者符号等元素,增加个性化。
6.保存设置
-在输入完新的电脑名称后,点击“保存”按钮,系统会提示你重启电脑以应用新的名称。
7.重启电脑
-为了使新的电脑名称生效,需要重启电脑。点击“确定”或者“重启”按钮,电脑将会重新启动。
8.检查修改结果
-重启后,可以回到计算机名称设置页面,确认新的电脑名称是否已成功应用。
-可以通过在文件资源管理器中查看计算机名称来验证修改结果。
9.修改网络识别名称
-有时候,电脑名称和网络识别名称不同。为了统一,需要修改网络识别名称。
-在网络设置中,找到“网络和共享中心”,然后点击“更改适配器设置”。
10.找到网络连接
-在适配器设置页面中,找到当前正在使用的网络连接。
11.右键点击属性
-右键点击选中的网络连接,然后选择“属性”。
12.修改网络识别名称
-在属性页面中,找到“Internet协议版本4(TCP/IPv4)”,然后点击“属性”。
13.输入新的网络识别名称
-在弹出的对话框中,点击“高级”,然后输入新的网络识别名称。
14.保存设置
-输入完新的网络识别名称后,依次点击“确定”保存设置。
15.检查修改结果
-可以重新打开网络设置页面,确认新的网络识别名称是否已成功应用。
-新名称应该能够与电脑名称保持一致。
通过以上简单的操作,你可以轻松修改电脑名称和网络识别名称,让你的电脑更个性化。给电脑设置一个独特的名称,不仅可以方便你辨识和管理,还能展示你的个性和品味。快来试试吧!