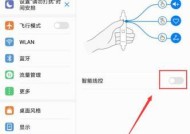电脑注册表修改(学习如何使用电脑注册表来修改主题并为您的电脑增添个性风格)
- 家电维修
- 2024-08-23
- 34
- 更新:2024-08-21 09:53:58
在电脑使用过程中,我们经常希望能够为自己的电脑增添一些个性化的特色,让它与众不同。而电脑注册表的修改正是一个可以帮助我们实现这一愿望的方法。本文将向您介绍如何通过修改电脑注册表来定制个性化主题,以让您的电脑焕发新的风采。

1.什么是电脑注册表?
-电脑注册表是存储了操作系统、软件和硬件信息的数据库。
-它包含了各种系统和应用程序的设置项和配置信息。
2.为什么使用电脑注册表修改主题?
-修改电脑注册表可以实现更多个性化的选择,比如更改桌面壁纸、图标样式、任务栏外观等。
-通过修改注册表,我们可以深度定制电脑的外观和操作方式,满足个人偏好。
3.修改注册表前的准备工作
-备份注册表:在修改注册表之前,务必备份当前注册表以防万一。
-创建还原点:为了确保安全,我们还可以创建一个系统还原点。
4.如何打开注册表编辑器?
-使用快捷键Win+R来打开运行对话框。
-输入“regedit”并点击“确定”按钮即可打开注册表编辑器。
5.修改桌面壁纸
-打开注册表编辑器后,在左侧的导航栏中找到以下路径:“HKEY_CURRENT_USER\ControlPanel\Desktop”。
-在右侧的窗口中找到名为“Wallpaper”的值,并双击它。
-在弹出的对话框中输入您想要的壁纸路径,然后点击“确定”。
6.自定义图标样式
-在注册表编辑器中导航至以下路径:“HKEY_LOCAL_MACHINE\SOFTWARE\Microsoft\Windows\CurrentVersion\Explorer\ShellIcons”。
-在右侧的窗口中找到对应的图标项,并将其数值修改为您想要的图标路径。
7.修改任务栏样式
-在注册表编辑器中找到以下路径:“HKEY_CURRENT_USER\Software\Microsoft\Windows\CurrentVersion\Themes\Personalize”。
-在右侧窗口中找到名为“EnableTransparency”的项,并将其数值修改为1以启用任务栏透明效果。
8.修改窗口标题栏样式
-导航至以下路径:“HKEY_CURRENT_USER\ControlPanel\Desktop\WindowMetrics”。
-在右侧窗口中找到名为“CaptionHeight”的项,并将其数值修改为您喜欢的高度。
9.调整鼠标指针样式
-找到路径:“HKEY_CURRENT_USER\ControlPanel\Cursors”。
-在右侧窗口中找到相应的指针项目,并将其数值修改为您期望的指针样式。
10.更改系统字体
-导航至以下路径:“HKEY_LOCAL_MACHINE\SOFTWARE\Microsoft\WindowsNT\CurrentVersion\Fonts”。
-在右侧窗口中找到相关字体项目,修改数值为您想要的字体名称。
11.修改桌面图标大小
-打开路径:“HKEY_CURRENT_USER\ControlPanel\Desktop\WindowMetrics”。
-找到名为“ShellIconSize”的项目,并将其数值修改为您期望的图标大小。
12.修改启动画面
-导航至路径:“HKEY_CURRENT_USER\Software\Microsoft\Windows\CurrentVersion\Policies\System”。
-在右侧窗口中找到名为“DisableLogonBackgroundImage”的项,并将其数值修改为0以启用自定义启动画面。
13.激活修改的主题
-保存注册表修改,并重新启动电脑。
-在电脑重启后,您将看到应用了您自定义主题的变化。
14.注册表修改的风险与注意事项
-不正确的注册表修改可能导致系统不稳定甚至无法启动。
-在修改注册表前,请确保您已经完全了解了相应的操作步骤。
15.
通过修改电脑注册表,我们可以个性化定制我们的电脑主题,让其与众不同。但在进行注册表修改时,一定要小心谨慎,确保备份和保护好您的系统数据。希望本文能帮助到您实现您心目中理想的个性化主题!
电脑注册表的修改方法与注意事项
电脑注册表是Windows操作系统中的重要组成部分,其中存储了许多关键的系统设置信息。通过适当地修改注册表,我们可以改善电脑的性能、修复故障、个性化设置等。但是,不正确的操作可能会导致系统崩溃或不稳定。在进行任何注册表修改之前,请务必备份重要数据并谨慎操作。
1.了解注册表的结构和作用
-注册表是一个层次结构的数据库,包含多个项和键值对。
-每个项表示一个组件或子组件,每个键值对表示一个设置项及其值。
2.使用注册表编辑器打开注册表
-在开始菜单中搜索"regedit"并打开注册表编辑器。
-注意:修改注册表前,请谨慎备份。
3.导航到需要修改的注册表项
-使用左侧的目录树导航到目标项所在位置。
-可通过展开目录树或使用搜索功能快速找到目标项。
4.修改注册表键值对
-右键点击目标项,选择"修改"。
-在弹出的对话框中,修改键值为所需数值。
5.创建新的注册表键值对
-在目标项上右键点击,选择"新建",再选择所需类型的键值对。
-输入键名和数值,保存修改。
6.删除注册表键值对
-在目标项上右键点击,选择"删除"。
-在弹出确认对话框中点击"是"以确认删除操作。
7.修改系统启动项
-导航到"HKEY_LOCAL_MACHINE\SOFTWARE\Microsoft\Windows\CurrentVersion\Run"。
-右键点击目标启动项,选择"修改"。
-修改数值数据为需要启动的程序路径。
8.禁用系统自动更新
-导航到"HKEY_LOCAL_MACHINE\SOFTWARE\Policies\Microsoft\Windows\WindowsUpdate"。
-若无该项,则需手动创建。
-右键点击右侧空白处,选择"新建"->"DWORD(32位)值",命名为"AUOptions"。
-双击该项,将数值设置为2以禁用自动更新。
9.修改文件关联设置
-导航到"HKEY_CURRENT_USER\Software\Microsoft\Windows\CurrentVersion\Explorer\FileExts"。
-找到需要修改的文件类型,右键点击,选择"删除"或修改相关键值对。
10.清理无效的注册表项
-使用专业的注册表清理工具,如CCleaner,进行扫描和清理无效项。
11.避免修改未知的注册表项
-仅修改熟悉的注册表项,不要随意更改未知项。
-修改错误的项可能导致系统故障或不稳定。
12.备份注册表
-在编辑器中,选择"文件"->"导出",选择保存路径和文件名。
-在需要恢复时,双击备份文件进行还原。
13.谨慎对待注册表修改教程和工具
-在互联网上搜索注册表修改教程和工具时,要选择可信赖的来源。
-谨慎使用第三方工具,避免下载和安装未知的软件。
14.定期维护和优化注册表
-定期清理注册表,删除无效项,保持系统的良好运行状态。
-注意备份重要数据,以防不小心删除了有效的键值对。
15.
通过正确地修改电脑注册表,我们可以优化系统性能、修复故障、个性化设置等。然而,在进行注册表修改时,我们必须谨慎操作,避免修改未知的项或使用不可信赖的工具。同时,定期维护和备份注册表也是保持系统稳定运行的重要步骤。