打印机选项内容修改指南(优化打印体验)
- 数码百科
- 2024-10-26
- 51
- 更新:2024-09-27 11:20:01
打印机作为办公和生活中常用的设备,提供了许多可调整的选项,以满足不同用户的需求。本文将介绍如何修改打印机选项内容,以实现更好的打印效果和个性化设置。
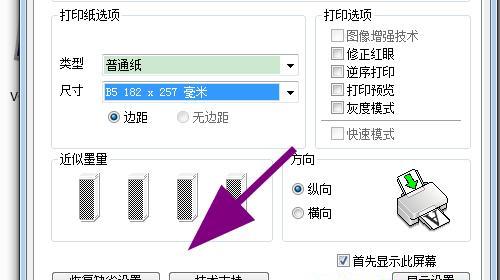
1.设置纸张类型和大小
通过选择适当的纸张类型和大小,可以确保打印出的文件具有最佳效果。在打印对话框中选择“纸张类型”和“纸张大小”选项,根据实际需要进行调整。
2.调整打印质量
通过修改打印质量选项,可以在打印速度和打印质量之间进行权衡。选择“打印质量”选项时,可以选择高、中、低三种不同的质量模式。
3.设置打印边距
合理设置打印边距可以避免重要内容被裁剪或打印出空白边缘。通过选择“页面布局”或“边距”选项,可以设置上、下、左、右四个方向的边距。
4.调整颜色设置
如果需要打印彩色文件,可以根据需求选择“彩色打印”选项。如果只需要黑白打印,可以选择“灰度打印”或“单色打印”选项。
5.修改打印分辨率
通过调整打印分辨率,可以控制打印出的图像或文本的清晰度。选择“打印分辨率”选项时,可以根据需要选择不同的分辨率,高分辨率可以获得更清晰的打印效果。
6.设置打印速度
根据打印文件的紧急程度和需求,可以调整打印速度。选择“打印速度”选项时,可以选择快速、标准或慢速等不同的模式。
7.自定义打印页面顺序
如果需要对打印页面的顺序进行调整,可以选择“页面排序”选项。通过拖动页面的缩略图或输入相应的页码,可以实现个性化的打印页面顺序。
8.调整打印机设置
除了在打印对话框中进行选项修改外,还可以通过访问打印机设置来进行更详细的调整。在控制面板或打印机管理界面中,可以找到相关选项进行修改。
9.设置打印机默认选项
如果经常使用相同的打印选项,可以将其设置为默认选项,以便快速选择。在打印对话框中选择“设置为默认”选项,可以将当前的选项保存为默认设置。
10.预览打印效果
在进行打印之前,建议使用打印预览功能来查看打印效果。通过预览页面,可以发现可能存在的错误或需要调整的地方,以避免浪费纸张和墨水。
11.调整打印机设置优化打印效果
针对特定类型的文件或图像,可以根据需要进行打印机设置的优化。在打印照片时,可以选择适合照片打印的选项进行调整,以获得更好的效果。
12.参考打印机用户手册
不同的打印机品牌和型号提供的选项和设置可能会有所不同。如果遇到困惑或需要更详细的说明,可以参考打印机的用户手册或官方网站。
13.更新打印机驱动程序
有时,修改打印机选项可能需要更新打印机驱动程序。定期检查并更新最新的驱动程序,可以确保打印机功能正常,并获得更多选项修改的可能性。
14.考虑节能设置
为了节约能源和保护环境,一些打印机提供了节能设置选项。通过选择适当的节能模式,可以在保证打印效果的前提下,降低功耗和资源消耗。
15.个性化打印机设置
每个人的打印需求和习惯都不同,可以根据个人喜好进行个性化的打印机设置。通过调整各种选项和参数,可以实现更加符合个人需求的打印体验。
通过修改打印机选项内容,我们可以优化打印体验,实现更好的打印效果和个性化设置。合理调整纸张类型、打印质量、颜色设置等选项,以及设置打印边距、页面顺序等参数,可以满足不同需求和提高工作效率。同时,不同的打印机品牌和型号提供的选项可能有所不同,建议参考用户手册或官方网站进行更详细的了解和操作。
如何修改打印机选项内容以满足个人需求
在日常工作和生活中,我们经常需要使用打印机来输出文件和照片。然而,有时我们可能会发现默认的打印机选项无法满足我们的个人需求,比如调整打印质量、纸张类型或者边距大小。幸运的是,大多数打印机都提供了修改选项内容的功能,本文将为你详细介绍如何进行设置,以满足个人需求。
1.如何进入打印机设置界面
-点击开始菜单,并选择“控制面板”。
-在控制面板中,找到并点击“设备和打印机”。
-右键点击所需的打印机图标,并选择“打印机首选项”或“属性”。
2.调整打印质量
-在打印机首选项或属性界面中,找到“打印质量”选项。
-选择所需的打印质量等级,如草稿、标准或高质量。
-点击“应用”或“确定”按钮保存设置。
3.更改纸张类型
-在打印机首选项或属性界面中,找到“纸张/质地”选项。
-选择所需的纸张类型,如普通纸、信封或照片纸。
-点击“应用”或“确定”按钮保存设置。
4.调整页面边距
-在打印机首选项或属性界面中,找到“页面设置”或“页边距”选项。
-根据需要调整上下左右的边距大小。
-点击“应用”或“确定”按钮保存设置。
5.自定义打印尺寸
-在打印机首选项或属性界面中,找到“页面设置”选项。
-选择“自定义”或者“用户定义”的打印尺寸选项。
-输入所需的宽度和高度数值,并点击“应用”或“确定”按钮保存设置。
6.修改打印机默认选项
-在打印机首选项或属性界面中,找到“设为默认”或类似的选项。
-点击该选项,将当前设置设为打印机的默认选项。
7.高级选项:色彩管理
-在打印机首选项或属性界面中,找到“颜色”或“色彩管理”选项。
-根据需要选择颜色模式,如自动、黑白或彩色。
-点击“应用”或“确定”按钮保存设置。
8.高级选项:双面打印
-在打印机首选项或属性界面中,找到“双面打印”或“副页边距”选项。
-选择“自动”或“手动”双面打印模式。
-点击“应用”或“确定”按钮保存设置。
9.高级选项:打印速度
-在打印机首选项或属性界面中,找到“打印速度”或类似的选项。
-根据需要选择所需的打印速度模式。
-点击“应用”或“确定”按钮保存设置。
10.高级选项:墨水/耗材管理
-在打印机首选项或属性界面中,找到“墨水/耗材管理”选项。
-根据需要进行墨水或耗材的检测、更换或清洁操作。
-点击“应用”或“确定”按钮保存设置。
11.高级选项:打印机网络设置
-在打印机首选项或属性界面中,找到“网络设置”或类似的选项。
-根据需要进行网络连接设置,如Wi-Fi或有线连接等。
-点击“应用”或“确定”按钮保存设置。
12.高级选项:安全与权限
-在打印机首选项或属性界面中,找到“安全”或“权限”选项。
-根据需要设置打印机的安全权限,限制特定用户或群组的访问。
-点击“应用”或“确定”按钮保存设置。
13.如何恢复默认设置
-在打印机首选项或属性界面中,找到“恢复默认”或类似的选项。
-点击该选项,将打印机的设置恢复为默认配置。
14.如何保存自定义设置
-在打印机首选项或属性界面中,找到“保存设置”或类似的选项。
-点击该选项,将当前自定义设置保存为一个新的打印配置文件。
15.
通过本文的介绍,我们了解到如何修改打印机选项内容以满足个人需求。无论是调整打印质量、更改纸张类型,还是自定义打印尺寸和页面边距,都可以通过简单的操作步骤轻松实现。同时,我们也了解到了一些高级选项,如色彩管理、双面打印和打印速度等。希望本文能对你在使用打印机时提供帮助和指导。











