复印机扫描设置方法(简单易懂的步骤教你如何进行复印机扫描设置)
- 数码百科
- 2024-11-27
- 82
- 更新:2024-10-29 11:19:25
复印机作为办公室中常见的设备,不仅可以进行打印,还可以进行扫描。但是,对于一些刚开始接触复印机的人来说,可能对于如何进行复印机的扫描设置还存在一些困惑。本文将以复印机扫描设置方法为主题,为大家介绍一些简单易懂的步骤,帮助读者快速上手复印机的扫描功能。
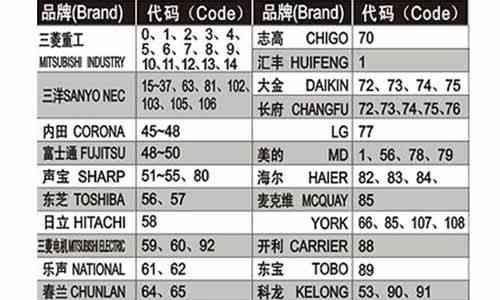
1.检查连接和电源
-确保复印机与计算机或网络连接正常。
-确保复印机的电源开关处于打开状态。
2.寻找扫描按钮
-大部分复印机上都有一个专门用于扫描的按钮,通常是一个图标或者文字标识。
-可以在复印机的面板上或者控制面板上找到。
3.设置扫描模式
-按下扫描按钮后,进入扫描模式设置界面。
-选择所需的扫描模式,比如黑白、彩色、文档、图片等。
4.调整扫描设置
-根据需要,可以进行一些扫描设置的调整,比如分辨率、文件格式、扫描目标等。
-分辨率越高,图像质量越好,但文件大小也会相应增加。
5.预览扫描文档
-在开始扫描之前,可以先进行预览,确保扫描的内容完整且清晰可见。
-预览可以帮助我们对扫描区域进行调整,避免遗漏重要信息。
6.设定存储位置
-确定扫描文档的存储位置,可以选择保存到计算机硬盘、USB设备或者网络共享文件夹等。
-根据需要,可以创建新文件夹或者选择已有文件夹进行存储。
7.开始扫描
-点击开始扫描按钮,复印机将开始进行扫描操作。
-扫描过程可能需要一些时间,耐心等待直到扫描完成。
8.完成后查看结果
-扫描完成后,可以在指定的存储位置找到扫描的文档。
-可以使用相关软件打开并查看扫描结果。
9.批量扫描设置
-如果需要进行多页文档的扫描,可以在设置中选择批量扫描模式。
-在每一页扫描完成后,将自动进行下一页的扫描。
10.OCR识别设置
-对于需要进行文本编辑或者复制的文档,可以在扫描设置中启用OCR识别功能。
-OCR识别可以将扫描的图片转换成可编辑的文字文件。
11.网络扫描设置
-如果复印机连接到网络,可以进行网络扫描设置。
-可以将扫描文档直接发送到指定的电子邮箱或者网络共享文件夹。
12.扫描质量调整
-如果在预览中发现扫描的图像质量不佳,可以在设置中进行扫描质量的调整。
-可以尝试调整分辨率或者图像增强等设置。
13.扫描文件管理
-对于频繁扫描的用户来说,及时管理和整理扫描文件非常重要。
-可以创建文件夹、进行命名和分类,以便更好地管理和查找扫描文件。
14.故障排除
-在使用复印机进行扫描时,可能会遇到一些问题,比如无法连接、扫描质量差等。
-在遇到问题时,可以查看用户手册或者联系技术支持进行故障排除。
15.扫描的其他应用
-除了保存文件,扫描的文档还可以用于其他应用,比如OCR转换、图像编辑等。
-探索更多扫描的应用,让复印机的扫描功能发挥更大的作用。
通过本文的介绍,我们了解到了复印机扫描设置的一些基本步骤和技巧。无论是在办公室还是家庭使用中,掌握这些设置方法,可以帮助我们更好地利用复印机的扫描功能,提高工作效率。希望读者能够通过本文的指导,轻松上手复印机的扫描设置,并发挥出其最大的作用。
如何设置打印复印机的扫描功能
打印复印机是我们日常工作中经常使用的办公设备之一,除了打印功能外,它还具备扫描功能,可以将纸质文件转换为电子文档。本文将介绍如何设置打印复印机的扫描功能,帮助您更好地利用这一功能。
1.打开扫描设置界面
-进入打印复印机的控制面板,找到“设置”或“选项”等相关选项。
-在设置菜单中,选择“扫描设置”或“扫描选项”。
-点击“扫描设置”进入扫描功能的配置界面。
2.选择扫描目标
-在扫描设置界面,您可以看到不同的扫描选项,如电子邮件、文件夹、云存储等。
-根据您的需求,选择合适的扫描目标。如果您想将扫描文件直接发送给某个邮箱,选择“电子邮件”作为扫描目标。
3.配置扫描分辨率
-扫描分辨率决定了扫描文件的清晰度和大小。
-一般情况下,300dpi的扫描分辨率已经足够满足大部分需求。
-如果您需要更高的质量,可以选择600dpi或更高的分辨率,但需要注意扫描文件大小也会相应增加。
4.调整扫描模式
-扫描模式包括黑白、灰度和彩色三种选择。
-如果您只需扫描文字或简单图表,选择黑白模式可以减小文件大小。
-如果您需要扫描照片或彩色图片,选择彩色模式以获得更好的效果。
5.预览并裁剪扫描区域
-在设置界面中,一般会有一个“预览”按钮,点击它可以查看扫描文件的预览效果。
-如果需要裁剪扫描区域,可以使用鼠标或触摸屏在预览界面上进行调整。
-确保选中的区域包含了您想要扫描的内容,然后点击“扫描”按钮开始扫描。
6.设置扫描文件格式
-扫描文件格式可以选择PDF、JPEG、TIFF等多种格式。
-对于文档扫描,建议选择PDF格式以便在不同设备上查看和编辑。
-对于图片扫描,可根据需求选择JPEG或TIFF格式,JPEG适用于在线共享和浏览,TIFF适用于后期编辑和处理。
7.设置文件命名规则
-在扫描设置中,可以设置文件的命名规则,方便后续管理和查找。
-可以选择使用日期、文件类型或其他关键信息作为文件名的一部分。
-确保命名规则具有辨识度和可读性,避免出现重复或混乱的文件名。
8.扫描设置保存
-配置完扫描设置后,点击“保存”按钮将设置保存到打印复印机中。
-如果有多个用户使用该打印复印机,每个人可以按需设置自己的扫描选项。
9.执行扫描操作
-设置完成后,回到打印复印机的主界面。
-将要扫描的文件放入打印复印机的扫描台或上盖下的扫描区域。
-按下“扫描”按钮或在控制面板上选择“开始扫描”等选项。
10.处理和保存扫描文件
-扫描完成后,文件将以您配置的方式发送到目标位置。
-如果选择了电子邮件作为扫描目标,可以在发件箱或指定的邮箱中查看扫描文件。
-如果选择了文件夹作为目标,可以在指定的文件夹中找到扫描文件。
11.扫描多页文档
-如果您要扫描的是多页文档,可以在设置中调整“自动进纸”选项。
-开启自动进纸功能后,打印复印机将自动识别并扫描连续放入的纸张。
-如果没有自动进纸功能,可以手动一张张放入打印复印机进行扫描。
12.扫描质量调整
-打印复印机通常会提供一些调整扫描质量的选项。
-根据您的需要,可以调整亮度、对比度、清晰度等参数以获得更好的扫描效果。
-不同品牌和型号的打印复印机可能提供不同的调整选项,请根据实际情况进行操作。
13.扫描网络共享设置
-如果您需要将扫描文件共享给其他人,可以设置网络共享选项。
-在设置中,找到“网络共享”或“共享设置”等相关选项。
-配置共享路径、权限等信息后,其他设备就可以通过网络访问和下载扫描文件。
14.解决常见问题
-在使用打印复印机的扫描功能时,可能会遇到一些常见问题。
-扫描速度慢、扫描文件质量不佳等。
-在遇到问题时,可以参考打印复印机的用户手册或咨询售后服务进行解决。
15.
-设置打印复印机的扫描功能并不复杂,只需按照本文介绍的步骤进行操作即可。
-通过合理配置扫描设置,您可以更高效地利用打印复印机的扫描功能,提高工作效率和便捷性。











