Win7硬盘分区合并教程(简单操作)
- 网络常识
- 2024-11-30
- 27
- 更新:2024-11-20 15:15:46
在使用Windows7操作系统的过程中,我们可能会遇到硬盘空间不足的问题,而硬盘分区合并就是解决这一问题的有效方法之一。本篇文章将为您详细介绍如何在Win7系统下进行硬盘分区合并,让您轻松释放磁盘空间。
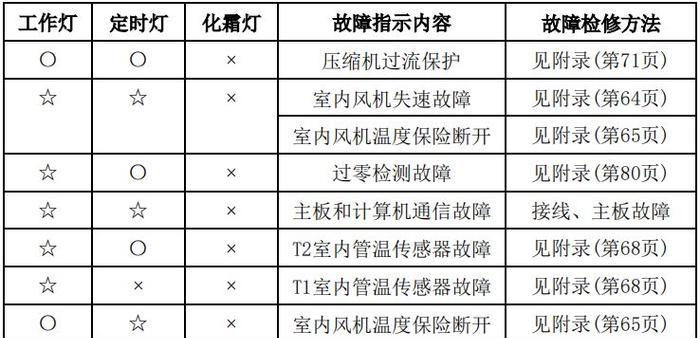
一:检查硬盘分区状态——了解当前硬盘分区情况,确定需要合并的分区。通过在“计算机”或“我的电脑”上右键点击“管理”,选择“磁盘管理”打开磁盘管理工具,查看硬盘分区状态。
二:备份重要数据——在进行硬盘分区合并之前,为了避免数据丢失的风险,务必备份重要数据。可以将数据复制到外部存储设备或云存储中。
三:关闭运行中的应用程序——在进行硬盘分区合并时,确保没有正在运行的应用程序。打开任务管理器,结束所有不必要的进程和应用程序。
四:使用Windows7自带工具进行分区合并——在磁盘管理工具中找到需要合并的分区,右键点击目标分区,选择“删除卷”,释放空间。然后右键点击其他分区,选择“扩展卷”,合并已删除的卷。
五:使用第三方软件进行硬盘分区合并——除了Windows7自带的工具,还有一些第三方软件也可以用于硬盘分区合并。EaseUSPartitionMaster、MiniToolPartitionWizard等。
六:下载和安装第三方软件——前往官方网站下载并安装所选的第三方软件。确保从可靠的来源获取软件,并按照安装向导进行安装。
七:启动第三方软件——安装完成后,启动第三方软件。在软件界面上找到需要合并的分区,并选择相应的操作。
八:选择合并分区功能——在第三方软件中,一般可以通过“合并分区”、“调整分区大小”等选项来进行硬盘分区合并操作。
九:设置合并分区参数——根据实际需求,设置合并分区的参数,如选择要合并的源分区和目标分区,设置文件系统等。
十:执行硬盘分区合并操作——确认设置无误后,点击执行按钮或相应选项,开始执行硬盘分区合并操作。
十一:等待合并操作完成——合并分区操作可能需要一定时间,耐心等待操作完成。
十二:重启计算机——在合并分区操作完成后,可能需要重启计算机才能使更改生效。
十三:检查分区合并结果——重启后,再次打开磁盘管理工具,检查合并分区的结果,确保操作成功。
十四:清理无用文件——在完成硬盘分区合并后,可以通过删除无用的临时文件、清理回收站等方式进一步释放磁盘空间。
十五:注意事项和建议——在进行硬盘分区合并操作时,需注意备份重要数据、选择可信赖的软件、谨慎设置参数等。若不确定操作,建议咨询专业人士。
通过本文所述的Win7硬盘分区合并教程,您可以轻松将多个分区合并为一个,释放磁盘空间,提升系统运行效率。在操作过程中,请确保备份重要数据,并谨慎选择和设置分区合并工具。
轻松合并硬盘分区
在日常使用电脑的过程中,我们难免会遇到硬盘存储空间不足的问题。而win7操作系统提供了一种简单的方法,通过合并硬盘分区来释放存储空间。本文将为大家详细介绍如何在win7系统中进行硬盘分区的合并操作。
一、检查磁盘状态
在进行硬盘分区合并操作之前,首先需要检查硬盘的状态,确保硬盘没有错误或坏道。只有在硬盘状态良好的情况下,才能进行合并操作。
二、备份重要数据
由于硬盘分区合并操作可能会导致数据丢失,所以在进行操作之前,务必备份重要的数据。可以将数据保存在其他存储设备上,例如U盘、移动硬盘或云盘。
三、关闭正在运行的程序
为了确保合并操作的成功,最好在操作之前关闭所有正在运行的程序。这样可以避免在操作过程中出现冲突或程序无法正常关闭的情况。
四、打开磁盘管理工具
在win7系统中,可以通过控制面板中的“管理工具”找到“磁盘管理”。点击打开磁盘管理工具,就可以进行硬盘分区的合并操作。
五、选择要合并的分区
在磁盘管理工具中,可以看到硬盘的分区情况。根据自己的需求,选择要合并的分区。注意,合并操作会将选定的分区与后面的分区合并为一个新的分区。
六、右击分区进行合并
在选中要合并的分区后,右击该分区,选择“删除卷”。删除卷之后,选中剩下的分区,右击该分区,选择“扩展卷”。这样就可以将两个相邻的分区合并为一个。
七、调整新分区大小
在合并分区之后,会生成一个新的分区。根据自己的需求,可以调整新分区的大小。拖动边界条来调整分区大小。
八、确定合并操作
在调整完新分区大小之后,点击“确定”按钮,确认合并操作。系统会提示是否需要重启电脑来完成合并操作,根据提示进行操作即可。
九、等待合并完成
电脑会开始执行合并操作,并显示进度条。合并操作的时间长度取决于硬盘的容量和电脑的配置,需要耐心等待。
十、重启电脑
在合并操作完成后,系统会提示重启电脑以完成操作。点击“是”按钮,重启电脑。
十一、检查合并结果
重启电脑后,可以再次打开磁盘管理工具,检查合并结果。确认合并操作成功后,可以开始使用新的合并分区。
十二、恢复备份的数据
在完成合并操作之后,可以将之前备份的重要数据恢复到新的合并分区中。确保数据完整性后,即可开始正常使用合并分区。
十三、释放存储空间
通过硬盘分区的合并操作,成功释放了存储空间,解决了硬盘空间不足的问题。现在可以更轻松地存储和管理文件。
十四、小心操作,避免误操作
在进行硬盘分区合并操作时,一定要小心操作,避免误操作导致数据丢失或系统崩溃。确保备份数据和关闭程序,严格按照教程进行操作。
十五、
通过本文所介绍的win7硬盘分区合并教程,我们可以轻松地合并硬盘分区,释放存储空间。只需要一些简单的步骤,就能解决硬盘空间不足的问题,提高存储效率。记得谨慎操作,备份数据,享受更顺畅的电脑使用体验吧!











