解决Windows资源管理器未响应的方法(有效解决Windows资源管理器无响应问题的技巧和技术)
- 数码百科
- 2024-12-06
- 31
- 更新:2024-11-20 15:19:57
Windows资源管理器是Windows操作系统的一个重要组成部分,负责管理文件和文件夹,并提供用户与计算机交互的界面。然而,由于各种原因,有时候Windows资源管理器可能会出现未响应的情况,导致用户无法正常使用计算机。为了帮助用户解决这个问题,本文将介绍一些有效的方法来解决Windows资源管理器未响应的情况。
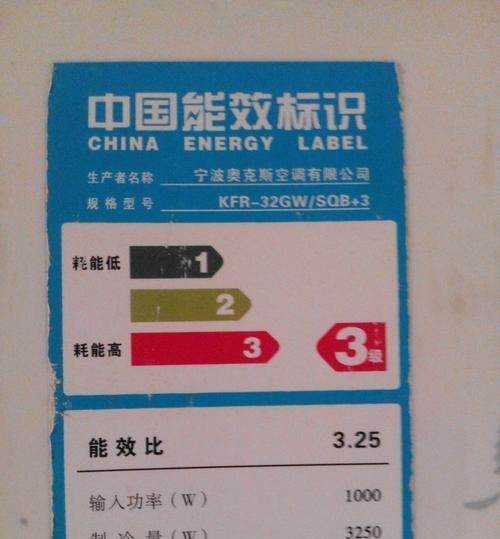
一、检查计算机性能
1.检查内存使用情况:通过任务管理器查看内存占用率,如果内存占用率过高,可能是由于运行过多的程序或者有恶意软件在后台运行导致的。关闭一些不必要的程序或者进行杀毒操作可以有效减轻内存压力。
2.检查磁盘使用情况:使用磁盘清理工具清理硬盘上的垃圾文件,释放磁盘空间,避免资源管理器因为磁盘空间不足而出现未响应。
二、重新启动资源管理器
3.使用任务管理器:按下Ctrl+Shift+Esc组合键,打开任务管理器,找到"进程"选项卡,找到并选中"资源管理器"进程,点击"结束任务"按钮,然后在"文件"菜单中选择"运行新任务",输入"explorer.exe"并点击"确定"按钮,重新启动资源管理器。
4.使用命令提示符:按下Win+R组合键,打开运行对话框,输入"cmd"并点击"确定"按钮,打开命令提示符窗口,输入"taskkill/f/imexplorer.exe"并按下回车键,然后再输入"explorer.exe"并按下回车键,重新启动资源管理器。
三、修复系统文件错误
5.使用系统文件检查工具:在开始菜单中搜索"命令提示符",右键点击它,并选择以管理员身份运行。在命令提示符窗口中输入"sfc/scannow"并按下回车键,等待系统文件检查工具完成扫描和修复。重启计算机后检查是否能正常使用资源管理器。
四、禁用不必要的上下文菜单项
6.使用ShellExView工具:下载并安装ShellExView工具,运行它并等待它加载所有上下文菜单项。选择不需要的上下文菜单项,右键点击并选择"禁用选中项"。重启计算机后检查资源管理器是否能正常响应。
五、检查和更新驱动程序
7.使用设备管理器:在开始菜单中搜索"设备管理器",打开它,找到并展开"显示适配器"和"声音、视频和游戏控制器"选项,右键点击每个设备,选择"更新驱动程序"。等待驱动程序更新完成后,重启计算机并检查资源管理器是否能正常运行。
六、禁用不必要的Shell扩展
8.使用ShellExView工具:打开ShellExView工具,找到并选择不必要的Shell扩展,右键点击并选择"禁用选中项"。重启计算机后检查资源管理器是否能正常响应。
七、清理注册表垃圾
9.使用注册表清理工具:下载并安装注册表清理工具,运行它并进行注册表扫描。选择清理注册表中的垃圾文件选项,并进行清理操作。重启计算机后检查资源管理器是否能正常运行。
八、创建新的用户账户
10.使用控制面板:打开控制面板,选择"用户帐户",点击"管理其他帐户",然后选择"添加新帐户"。按照提示创建一个新的用户账户,并将其设置为管理员权限。重启计算机后使用新的用户账户登录,检查资源管理器是否能正常响应。
九、升级或重新安装操作系统
11.检查操作系统更新:在开始菜单中搜索"Windows更新",打开它,点击"检查更新"按钮,下载并安装最新的操作系统更新。重启计算机后检查资源管理器是否能正常运行。
12.重新安装操作系统:备份重要文件,使用Windows安装盘或恢复分区重新安装操作系统。重新安装后检查资源管理器是否能正常响应。
通过检查计算机性能、重新启动资源管理器、修复系统文件错误、禁用不必要的上下文菜单项、检查和更新驱动程序、禁用不必要的Shell扩展、清理注册表垃圾、创建新的用户账户以及升级或重新安装操作系统等方法,可以有效解决Windows资源管理器未响应的问题。根据具体情况选择合适的方法来解决问题,可以提高计算机的性能和稳定性,使用户能够正常使用资源管理器。
解决Windows资源管理器未响应的有效方法
在使用Windows操作系统时,有时会遇到资源管理器未响应的情况,这可能会导致电脑运行缓慢、卡顿甚至崩溃。为了解决这个问题,本文将介绍一些有效的方法来快速恢复资源管理器的功能,提高系统效率。
检查硬盘空间是否充足
确保硬盘空间充足是资源管理器正常运行的前提条件,可以通过“此电脑”中右击C盘属性查看剩余空间。
关闭不必要的后台进程
过多的后台进程会占用系统资源,导致资源管理器无法响应。可以通过任务管理器关闭不必要的后台进程。
清理系统垃圾文件
系统垃圾文件会占用硬盘空间并降低系统效率,可以使用Windows自带的磁盘清理工具或第三方软件进行清理。
更新显卡驱动程序
显卡驱动程序的过期或损坏可能导致资源管理器不响应,可以去显卡官方网站下载最新的驱动程序进行更新。
禁用不必要的启动项
过多的启动项会拖慢系统的启动速度,同时也可能导致资源管理器未响应。可以通过任务管理器或系统配置工具禁用不必要的启动项。
检查系统文件完整性
病毒或意外操作可能导致系统文件损坏,可以使用Windows自带的SFC命令来扫描和修复系统文件。
清空临时文件夹
临时文件夹中的文件过多也可能导致资源管理器未响应,可以通过运行命令“%temp%”来打开临时文件夹并删除其中的文件。
优化系统性能设置
适当调整系统性能设置可以提高资源管理器的响应速度,可以通过控制面板中的“系统与安全”-“系统”-“高级系统设置”来进行设置。
检查硬件故障
硬件故障也可能导致资源管理器未响应,可以通过运行硬件诊断工具来检查硬件是否正常工作。
使用安全模式启动电脑
在安全模式下启动电脑可以排除第三方软件的干扰,如果资源管理器在安全模式下正常运行,说明问题可能出在某个软件上。
升级操作系统
如果以上方法无法解决问题,可以考虑升级操作系统为最新版本,以获取更好的系统性能和稳定性。
清理桌面图标
过多的桌面图标会拖慢资源管理器的加载速度,可以将不常用的图标移动到其他文件夹或删除。
优化文件索引
文件索引的过度累积可能导致资源管理器响应缓慢,可以通过控制面板中的“索引选项”来优化文件索引。
关闭不必要的视觉效果
过多的视觉效果也会降低资源管理器的响应速度,可以通过控制面板中的“系统与安全”-“系统”-“高级系统设置”-“性能设置”来关闭不必要的视觉效果。
重启资源管理器
在尝试了以上方法后,如果资源管理器仍未响应,可以通过任务管理器结束资源管理器进程并重新启动。
当遇到Windows资源管理器未响应的情况时,我们可以通过检查硬盘空间、关闭不必要的后台进程、清理系统垃圾文件等方法来解决。同时,还可以进行显卡驱动程序更新、禁用不必要的启动项、清空临时文件夹等操作来提高系统效率。如果问题依然存在,可以考虑优化系统设置、检查硬件故障或升级操作系统等措施。如果仍然无法解决问题,可以尝试重启资源管理器来恢复其功能。











