如何通过路由器连接打印机(简单设置)
- 数码百科
- 2025-01-07
- 23
- 更新:2024-12-03 15:02:38
随着科技的发展,无线打印已经成为现代办公室中的常见需求。通过将打印机与路由器连接,我们可以实现无线打印,方便快捷地完成打印任务。本文将介绍如何通过路由器连接打印机,帮助读者轻松实现无线打印。

1.选择合适的打印机品牌与型号
-打印机品牌与型号的选择非常重要,应根据自己的需求和预算进行合理选择。
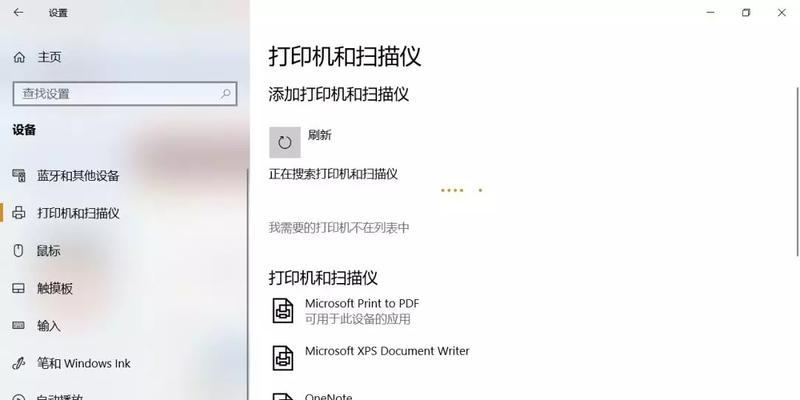
-一些打印机品牌提供专门的无线打印功能,这将使设置过程更加简单方便。
2.确保路由器支持无线打印功能
-在开始设置之前,我们需要确保所使用的路由器支持无线打印功能。

-进入路由器的管理界面,查找并确认是否支持无线打印。
3.连接打印机与路由器
-确保打印机和路由器都处于开启状态。
-使用USB线缆将打印机与路由器相连,确保连接牢固稳定。
4.安装打印机驱动程序
-在连接完成后,我们需要安装打印机驱动程序。
-打开计算机的设备管理器,找到新连接的打印机并安装对应的驱动程序。
5.配置打印机设置
-进入计算机的控制面板,找到打印机设置。
-在打印机设置中,我们可以更改打印机名称、默认打印选项等。
6.设置无线打印功能
-打开计算机的控制面板,找到网络与共享中心。
-在网络与共享中心中,选择“更改适配器设置”并找到无线网络连接。
7.添加无线打印机
-在无线网络连接中,选择“添加无线设备”。
-系统将自动搜索可用的无线打印机,选择目标打印机并点击“添加”。
8.测试打印功能
-完成设置后,我们可以进行测试打印。
-在计算机上选择一个文档,点击“打印”并选择目标打印机进行测试。
9.其他无线打印设置
-根据个人需求,我们还可以进行其他无线打印设置。
-例如设置默认打印选项、纸张尺寸、打印质量等。
10.安全保护与网络防火墙
-为了保护无线打印设备和网络安全,我们需要启用安全保护与网络防火墙。
-进入路由器的管理界面,设置适当的网络安全保护措施。
11.路由器与打印机距离
-在设置无线打印时,需要考虑路由器与打印机的距离。
-确保打印机与路由器之间的距离在合理范围内,以获得更好的无线打印效果。
12.更新打印机固件
-打印机固件更新可以提高设备的性能和稳定性。
-定期检查打印机品牌官方网站,下载并安装最新的打印机固件。
13.常见问题排除
-在设置无线打印过程中,可能会遇到一些问题。
-例如无法连接到打印机、无法找到设备等,我们可以通过查阅用户手册或联络技术支持解决问题。
14.路由器与打印机兼容性问题
-在一些情况下,可能会出现路由器与打印机兼容性问题。
-如果发现无法正常连接或工作,我们可以尝试更新路由器固件或更换兼容性更好的打印机。
15.
通过本文的介绍,我们了解了如何通过路由器连接打印机,实现无线打印的方便与快捷。在设置过程中,确保打印机品牌和型号的选择合适,并且与路由器连接稳定可靠。在设置完成后,我们可以享受到无线打印带来的便利。不过,在设置过程中可能会遇到一些问题,我们需要耐心解决并进行适当的调整。希望本文对您有所帮助,祝您顺利完成无线打印设置。




