解决打印机无预览问题的方法(遇到打印无预览情况时如何应对)
- 网络常识
- 2025-01-19
- 106
- 更新:2024-12-27 10:34:56
在我们日常生活和工作中,经常会遇到需要打印文件的情况。然而,有时我们会碰到打印机无法提供预览功能的问题,这给我们带来了一定的困扰。本文将介绍解决打印机无预览问题的方法,帮助读者应对这一情况。

1.检查打印机连接状态
如果打印机无法提供预览,首先要检查打印机与计算机之间的连接状态是否正常。确保打印机连接线插紧且没有松动,并检查电源线是否接好。
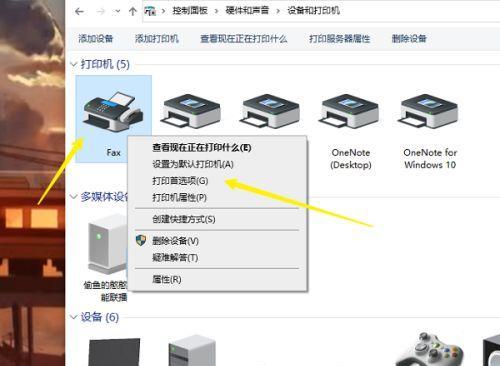
2.重新安装打印机驱动程序
如果连接状态正常,但仍然无法预览打印内容,可能是由于打印机驱动程序出现问题。可以尝试重新安装最新版本的打印机驱动程序,以确保驱动程序与操作系统兼容。
3.检查打印设置

有时,无法预览打印内容是由于错误的打印设置所致。检查打印设置中的页面尺寸、纸张方向和边距等参数是否正确配置,确保它们与实际纸张尺寸相符。
4.清理打印机缓存
打印机缓存可能会导致无法预览打印内容。在这种情况下,可以尝试清理打印机缓存。打开控制面板,找到打印机选项,选择清理打印机缓存,然后重新打开打印机进行预览。
5.检查文件格式
某些文件格式可能不受支持,导致无法预览打印内容。确保要打印的文件格式与打印机兼容,并尝试将文件另存为其他常见的文件格式进行打印。
6.重启打印机和计算机
有时,重启设备可以解决一些临时性的问题。尝试关闭并重新启动打印机和计算机,然后再次尝试预览打印内容。
7.使用其他软件进行预览
如果打印机自带的软件无法提供预览功能,可以尝试使用其他第三方软件进行预览。一些PDF阅读器和图像处理软件通常都具备打印预览功能。
8.更新操作系统
操作系统的更新可能会修复一些与打印机兼容性相关的问题。确保操作系统已经更新到最新版本,并重新尝试预览打印内容。
9.检查打印机设置和固件更新
打印机设置和固件更新也可能解决无法预览问题。通过打印机控制面板或打印机制造商的官方网站,查找可用的设置和固件更新,并进行相应的更新。
10.检查网络打印设置
如果使用网络打印机,可能需要检查网络设置。确保网络连接正常,并且打印机已正确配置并与网络连接。
11.咨询打印机制造商技术支持
如果以上方法都无法解决问题,建议联系打印机制造商的技术支持部门。他们可能能够提供更专业的帮助和解决方案。
12.借用其他设备进行打印
如果时间允许,可以考虑将文件复制到其他设备上进行打印。这样可以确定问题是否与特定设备相关。
13.尝试其他打印选项
在无法预览的情况下,可以尝试其他打印选项,如直接打印或批量打印。这些选项可能不提供预览功能,但仍然可以满足基本的打印需求。
14.打印前检查页面内容
如果无法预览打印内容,可以先仔细检查需要打印的页面内容,确保没有错误或遗漏。可以通过打印部分页面或打印测试页来验证打印效果。
15.考虑更换打印机
如果以上方法都无法解决问题,可能需要考虑更换打印机。有时老旧的打印机或硬件故障可能导致无法提供预览功能,购买一台新的打印机可能是解决问题的最终选择。
当遇到打印机无法提供预览功能的情况时,我们可以通过检查连接状态、重新安装驱动程序、调整打印设置、清理打印机缓存等方法尝试解决问题。如果问题仍然存在,可以尝试使用其他软件进行预览,更新操作系统或咨询打印机制造商技术支持。如果所有方法都无效,可以考虑更换打印机。希望本文的建议能够帮助读者解决打印机无预览问题,提高工作和生活效率。











