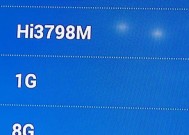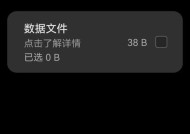电脑无法进入系统,你需要知道的应对方法(系统无法启动的解决办法)
- 网络常识
- 2024-07-17
- 45
- 更新:2024-06-28 12:55:11
电脑是我们日常生活和工作中不可或缺的工具,但有时候我们可能会遇到电脑无法进入系统的问题。这个问题可能会让我们感到困惑和苦恼,但是只要掌握一些简单的应对方法,我们就能快速恢复电脑的使用。本文将为大家介绍一些常见的解决办法,帮助你轻松解决电脑无法进入系统的问题。
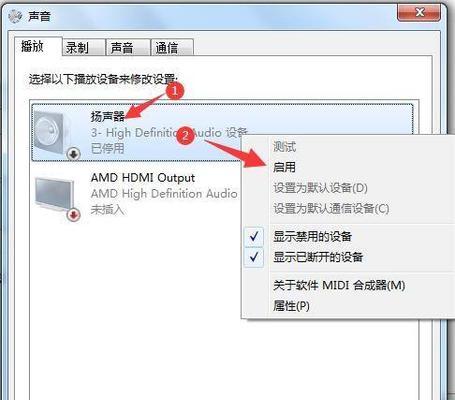
检查电源和连接
-检查电源是否正常连接,确保电脑有足够的电量
-确保所有连接线都牢固连接,包括电源线、显示器线和其他外设线
重启电脑
-尝试按下电源按钮长按5秒,然后再松开,等待一会后再次按下电源按钮开机
-如果仍然无法进入系统,尝试断开电源线并等待几分钟后重新连接,然后再次开机
检查硬件问题
-检查是否有新安装的硬件可能导致冲突,如新加的内存条或显卡
-尝试将这些硬件拆下并重新启动电脑,如果能够进入系统,说明有硬件兼容性问题
进入安全模式
-尝试按下F8或者Shift+F8等组合键,在启动时进入安全模式
-安全模式可以帮助我们诊断和解决一些系统问题,如驱动冲突或病毒感染
使用系统修复工具
-如果你有安装系统光盘或者U盘,可以尝试使用其中的系统修复工具
-进入修复界面后,选择相应的修复选项,如修复启动、修复系统文件等
恢复到上一个稳定的状态
-进入安全模式或使用系统修复工具后,可以尝试将系统恢复到上一个稳定的状态
-这可以帮助我们解决一些由于软件安装或系统更新引起的问题
使用备份重装系统
-如果以上方法都无效,我们可以考虑使用备份重装系统的方法
-这需要我们提前做好系统备份工作,并使用光盘或者U盘进行系统重装
检查磁盘错误
-进入命令提示符界面,运行chkdsk命令检查磁盘错误
-如果发现有磁盘错误,可以尝试使用修复命令进行修复
更新或降级驱动程序
-驱动程序问题也可能导致无法进入系统,我们可以尝试更新或降级驱动程序来解决问题
-可以通过进入安全模式或使用系统修复工具来进行驱动程序的更新或降级
清除CMOS设置
-断开电脑电源,并打开电脑主机,找到主板上的CMOS电池
-将CMOS电池取出并等待几分钟后再重新安装,然后重新启动电脑
检查硬盘状态
-使用硬盘检测工具检查硬盘的状态和健康程度
-如果发现有硬盘故障,需要及时更换或修复硬盘
防止类似问题再次发生
-定期备份系统和重要文件,以免数据丢失
-安装杀毒软件,定期进行病毒扫描,避免病毒感染引起系统无法启动的问题
寻求专业帮助
-如果以上方法都无法解决问题,可以考虑寻求专业电脑维修人员的帮助
-他们有更深入的技术知识和丰富的经验,可以帮助你解决问题
常见问题与解决办法
-电脑无法进入系统的原因可能是多种多样的,需要根据具体情况采取相应的解决办法
-掌握一些基本的应对方法,能够帮助我们快速解决电脑无法进入系统的问题
结尾
-电脑无法进入系统可能给我们的工作和生活带来不便,但只要我们掌握了一些简单的解决方法,就能够迅速解决问题
-遇到电脑无法进入系统的情况时,不要慌张,可以按照以上方法逐步排查和解决问题
电脑系统无法进入解决方案
在日常使用电脑的过程中,我们有时会遇到电脑系统无法进入的问题。这可能是由于各种原因导致的,如软件冲突、系统故障、病毒感染等。本文将介绍一些解决方案,帮助您应对这种情况。
一、检查硬件连接是否正常
您需要检查电脑的硬件连接是否正常。确保所有电缆连接牢固,没有松动或者断裂的情况。特别要注意检查电源线是否插好,以及显示器、键盘、鼠标等设备是否连接正确。
二、尝试重启电脑
如果电脑无法启动进入系统,您可以尝试简单地重启电脑。按下电源按钮长按几秒钟,直到电脑关闭。然后再次按下电源按钮启动电脑,看看能否解决问题。
三、进入安全模式
如果电脑多次尝试后仍无法进入系统,您可以尝试进入安全模式。在电脑启动时按下F8或者其他相应的功能键,进入高级启动选项界面,选择安全模式启动。在安全模式下,您可以尝试修复系统或者删除最近安装的软件。
四、使用系统恢复功能
某些电脑在启动时按下特定组合键可以进入系统恢复功能。这个功能可以帮助您还原系统到之前的某个时间点,解决一些软件或系统更新引起的问题。
五、使用安全启动
安全启动是一种在启动过程中禁用第三方软件和驱动程序的模式。通过启用安全启动,您可以排除第三方软件引起的问题,进一步诊断和解决系统无法进入的原因。
六、检查磁盘错误
有时候磁盘上的错误会导致系统无法正常启动。您可以使用系统自带的磁盘检查工具,如Windows中的Chkdsk命令,来检查和修复磁盘错误。
七、重装操作系统
如果以上方法都无效,您可能需要考虑重装操作系统。这意味着您需要使用安装盘或者USB驱动器重新安装操作系统,并重新设置电脑。
八、备份重要数据
在重装操作系统之前,务必备份您的重要数据。重装操作系统将格式化磁盘,导致所有数据丢失。您可以使用外部硬盘、云存储或者移动设备等方式来备份数据。
九、联系技术支持
如果您对电脑系统无法进入的原因和解决方法不确定,或者尝试了以上方法仍然无法解决问题,建议您联系电脑厂商的技术支持或者专业的电脑维修人员寻求帮助。
十、避免软件冲突
为了避免电脑系统无法进入的问题,您可以注意避免安装不明来源的软件,定期更新和升级操作系统和软件,以及使用杀毒软件保护系统免受病毒感染。
十一、避免硬件故障
定期清理电脑内部灰尘,确保散热良好,可以帮助避免由于过热而导致的系统故障。同时,注意使用稳定可靠的电源和硬件设备,减少硬件故障的可能性。
十二、定期进行系统维护
定期进行系统维护可以帮助您保持电脑的良好状态。清理不必要的文件和程序,优化系统性能,可以减少系统故障和无法进入的情况发生。
十三、警惕病毒感染
使用可靠的杀毒软件定期扫描系统,确保电脑不受病毒或恶意软件的侵害。病毒感染有可能导致系统无法启动或进入。
十四、更新驱动程序
驱动程序的更新可以提高系统的稳定性和兼容性。定期检查并更新电脑硬件设备的驱动程序,可以避免因为驱动程序问题导致的系统无法进入。
十五、综合应对策略
在实际操作中,可能需要综合运用以上各种方法才能解决电脑系统无法进入的问题。根据具体情况灵活运用,可以提高解决问题的效率和准确性。
遇到电脑系统无法进入的问题时,不要慌张。通过按照以上解决方案逐一尝试,很可能可以解决问题并恢复正常使用。如果遇到较为复杂的问题,不要犹豫寻求专业技术人员的帮助。同时,定期维护电脑,加强安全意识,可以预防这类问题的发生。