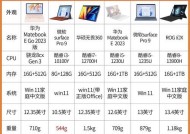换完显示器后画面显示不全?如何调整设置恢复?
- 电脑知识
- 2025-02-12
- 25
- 更新:2025-01-11 11:30:56
随着科技的不断进步,显示器在我们日常生活中扮演着越来越重要的角色。然而,有时候我们可能会遇到显示器画面过小的问题,这给我们的使用体验带来了一定的困扰。本文将介绍如何解决显示器画面过小的问题,帮助大家优化视觉体验。

1.调整显示器分辨率
-检查当前分辨率设置

-调整分辨率为适合屏幕尺寸的选项
-确认新分辨率是否适应显示效果
2.更新显卡驱动程序

-检查当前显卡驱动程序版本
-下载并安装最新的显卡驱动程序
-重新启动计算机,查看是否解决了画面过小的问题
3.检查显示器连接线
-确保显示器连接线插入稳固
-检查连接线是否存在损坏或老化
-更换连接线,检查是否修复了画面过小的问题
4.调整显示器缩放比例
-在显示器设置中找到缩放选项
-将缩放比例调整为适合自己的需求
-观察是否能够使画面更加舒适和清晰
5.使用显示器驱动软件
-下载并安装显示器官方提供的驱动软件
-打开驱动软件,查找是否有画面调整选项
-根据个人需求进行画面调整,实现更好的显示效果
6.重置显示器设置
-打开显示器设置菜单
-寻找重置选项并进行重置
-注意重置将会清除所有个人化设置,请提前备份重要数据
7.调整操作系统显示设置
-在操作系统设置中找到显示选项
-调整文本、应用程序和其他项目的大小和布局
-根据自己的需求优化显示效果
8.检查操作系统更新
-确保操作系统已经更新到最新版本
-安装最新的系统补丁和修复程序
-重新启动计算机,查看是否修复了画面过小的问题
9.清除显示器缓存
-关闭显示器
-拔掉电源线,并长按电源按钮十秒钟
-插上电源线,重新启动显示器,检查是否修复了画面过小的问题
10.调整字体大小和分辨率
-在操作系统设置中找到字体和分辨率选项
-调整字体大小为更合适的设置
-调整分辨率以适应显示器屏幕
11.重置操作系统显示设置
-打开操作系统设置菜单
-寻找重置显示设置选项
-进行重置,并重新启动计算机
12.检查显示器硬件问题
-检查显示器是否有损坏或故障
-将显示器连接至其他设备进行测试
-如有必要,联系厂商进行维修或更换
13.借助辅助设备调整显示器画面
-使用放大镜等辅助设备进行局部放大
-调整辅助设备的参数以适应个人需求
14.咨询专业人士或技术支持
-如果以上方法都无法解决问题,寻求专业帮助
-咨询专业人士或联系相关技术支持团队寻求解决方案
15.
通过本文的介绍,我们了解到了多种解决显示器画面过小的方法。根据具体情况,我们可以调整显示器分辨率、更新显卡驱动程序、检查连接线等,以优化视觉体验。如果问题依然存在,可以尝试调整操作系统显示设置,重置显示器设置,或者咨询专业人士寻求帮助。重要的是,我们应该根据个人需求和显示器特点,选择最适合的解决方案,以获得更好的显示效果。