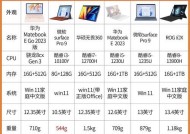显示器无画面故障怎么解决?维修步骤有哪些?
- 网络常识
- 2025-03-13
- 22
- 更新:2025-01-11 12:05:01
显示器是我们使用电脑时不可或缺的外设之一,然而有时我们可能会遇到显示器没有任何画面的问题。本文将介绍一些常见的原因和解决方法,帮助读者解决这一故障。

一:检查电源连接
-确保显示器的电源线正确连接到插座并打开电源。
-检查电源线是否有损坏或松动的情况。

-如果使用了延长线或插头适配器,尝试直接连接显示器以排除连接问题。
二:检查数据连接
-确保显示器与计算机的数据线(通常为HDMI、DVI或VGA线)正确连接。
-检查数据线是否有损坏或松动的情况。

-尝试更换数据线或使用其他可用的连接端口,以排除数据线或接口故障。
三:调整显示器设置
-进入计算机的显示设置,确保显示器设置为主显示器或已启用。
-调整分辨率和刷新率,以确保它们与显示器兼容,并不会导致画面无法显示。
-尝试开启或关闭显示器的自动调整功能,看是否能恢复画面。
四:检查显示器背光
-观察显示器在亮光下是否有微弱的画面显示。
-使用手电筒照射显示器屏幕,看是否能够看到屏幕上的内容。
-如果能看到内容,可能是背光故障,需要维修或更换背光模块。
五:重置显示器
-关闭电脑和显示器,拔下显示器的电源线和数据线。
-按住显示器的电源按钮几秒钟,以释放任何残余电荷。
-重新连接电源线和数据线,然后打开电源并开启电脑。
六:尝试其他电脑或设备
-将显示器连接到其他电脑或设备上,检查是否出现相同的问题。
-如果其他设备能够正常显示画面,可能是计算机的故障造成的。
-检查计算机的显卡驱动程序是否最新,并尝试更新或重新安装驱动程序。
七:检查硬件故障
-检查显示器面板是否有物理损坏,如碎裂或黑屏区域。
-检查显示器的按钮是否能正常工作,尝试进行菜单操作。
-如果发现硬件故障,需要联系专业维修人员进行修理或更换部件。
八:排除电源问题
-将显示器连接到其他插座或电源线路,确保电源供应正常。
-尝试使用其他电源线或适配器来排除电源线故障。
-如果显示器有电源适配器,尝试更换适配器。
九:检查操作系统设置
-检查计算机操作系统的显示设置,确保它们与显示器兼容。
-更新操作系统到最新版本,以获取对显示器的最新支持。
-重启计算机后再次检查显示器是否有画面。
十:查阅用户手册或在线支持
-查找显示器的用户手册,了解可能的故障排除步骤。
-访问制造商的网站或在线支持社区,寻求专业帮助和建议。
-提供详细的问题描述和显示器型号,以便获得准确的支持。
十一:寻求专业维修服务
-如果以上方法都无法解决问题,可能需要寻求专业维修服务。
-选择可靠的维修中心或联系制造商的售后服务部门。
-询问维修费用和保修政策,并维修之前确保备份重要数据。
十二:保养和预防措施
-定期清洁显示器屏幕和外壳,避免积尘和污垢对显示效果的影响。
-避免长时间使用高亮度和对比度,以延长显示器寿命。
-购买高质量的显示器,并注意保修期限和维修政策。
十三:经验分享和故障警示
-分享个人解决无画面问题的经验和故障排除方法。
-警示读者注意避免不正确的操作和维修,可能导致更严重的故障。
-建议定期备份重要数据,以防止数据丢失或受损。
十四:常见的解决方法
-检查电源和数据连接,调整显示器设置。
-检查背光、重置显示器,尝试其他设备。
-排除硬件和电源问题,检查操作系统设置。
-查阅用户手册或在线支持,寻求专业维修服务。
-保养和预防措施的重要性。
显示器无画面的问题可能是由多种原因引起的,如电源连接、数据连接、显示设置等。通过逐步排除可能的故障,并寻求专业维修服务,我们可以解决这一问题并延长显示器的使用寿命。同时,保养和预防措施也非常重要,以确保显示器的正常运行和长期性能。