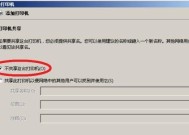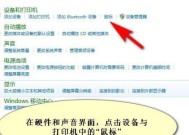铭牌打印机联网设置步骤是什么?遇到问题如何解决?
- 数码百科
- 2025-03-19
- 19
- 更新:2025-01-11 12:12:13
在现代社会中,打印机已经成为我们工作和学习中不可或缺的设备。而随着科技的不断进步,打印机也逐渐与互联网相结合,实现无线打印和远程控制的功能。以铭牌打印机是一款功能强大且易于操作的打印设备,本文将为您详细介绍如何将以铭牌打印机联网设置,帮助您更好地利用和管理打印设备。

一、检查网络连接
1.确保您的打印机和电脑处于同一网络环境下。
2.检查网络连接是否稳定,可以尝试重新连接网络设备。

二、打开打印机设置界面
1.打开您的电脑浏览器,输入以铭牌打印机的IP地址。
2.在浏览器中按下回车键,进入以铭牌打印机的设置界面。
三、进入网络设置
1.在以铭牌打印机设置界面中,找到并点击“网络设置”选项。

2.进入网络设置页面后,您可以看到各种网络连接选项。
四、选择无线连接方式
1.在网络设置页面中,选择“无线连接”选项。
2.在无线连接选项中,您可以设置您的打印机连接到无线网络的方式。
五、搜索可用的网络
1.点击“搜索可用网络”按钮,以铭牌打印机将会自动搜索附近可用的无线网络。
2.等待片刻,直到打印机找到可用的网络列表。
六、选择并连接无线网络
1.从可用的网络列表中选择您想要连接的无线网络。
2.输入无线网络的密码(如果有),然后点击“连接”按钮。
七、验证连接成功
1.打印机将会自动连接到您选择的无线网络。
2.您可以在设置界面中查看到打印机当前的网络连接状态。
八、配置打印机设置
1.在以铭牌打印机的设置界面中,找到并点击“打印机设置”选项。
2.在打印机设置页面中,您可以根据个人需求对打印机进行进一步的配置。
九、设置共享与远程控制
1.在打印机设置页面中,找到并点击“共享与远程控制”选项。
2.在共享与远程控制选项中,您可以设置其他设备远程访问和控制您的打印机。
十、保存设置
1.在完成打印机设置后,记得点击“保存”按钮,以便将设置应用到打印机上。
2.确认保存成功后,您的以铭牌打印机将会成功联网。
十一、测试打印
1.在设置完成后,您可以尝试打印一份测试文档,以确认打印机是否能正常工作。
2.选择一个文档,点击打印按钮,观察打印机是否成功接收并打印出文件。
十二、网络设置常见问题解决
1.如何处理网络连接失败的情况?
2.如何解决打印机无法连接无线网络的问题?
十三、优化联网设置
1.如何提高以铭牌打印机的联网速度?
2.如何防止他人未经授权访问您的打印机?
十四、注意事项及维护保养
1.打印机联网设置完成后,注意保护好您的网络安全。
2.定期检查更新以铭牌打印机的固件版本,以获取更好的使用体验。
十五、
通过以上步骤,您已经成功地将以铭牌打印机设置为联网状态。从此以后,您可以通过网络随时随地控制和管理您的打印设备,享受更加便捷高效的打印体验。记得定期维护和保养您的打印机,确保其良好的工作状态。祝您在使用以铭牌打印机时顺利无阻!