电脑无线网无法连接怎么办?
- 数码百科
- 2025-03-21
- 9
- 更新:2025-03-16 21:18:31
在现代数字化生活中,电脑连接无线网络上网已经成为了人们日常操作的一部分。然而,有时我们会遇到电脑无线网无法连接的问题,这可能让人感到困扰,特别是对于那些对电脑知识了解不多的用户。本文将为你提供解决电脑无线网络连接问题的方法,并详细讲解如何打开电脑的无线网设置的步骤。
确认无线网卡驱动是否正确安装
当电脑无线网无法连接时,首先需要确保电脑的无线网卡驱动程序是正确安装且最新的。驱动程序是电脑硬件与操作系统之间的桥梁。如果驱动程序出现问题,可能会导致无线网络连接失败。
1.如何检查无线网卡驱动程序
在Windows系统中,可通过设备管理器查看。右键点击“此电脑”,选择“管理”,在计算机管理窗口中选择“设备管理器”,找到“网络适配器”,查看是否有任何带有黄色感叹号的设备,若存在则需更新驱动程序。
2.驱动程序更新步骤
访问电脑制造商的官方网站,下载对应型号的最新驱动程序,并按照提示进行安装。
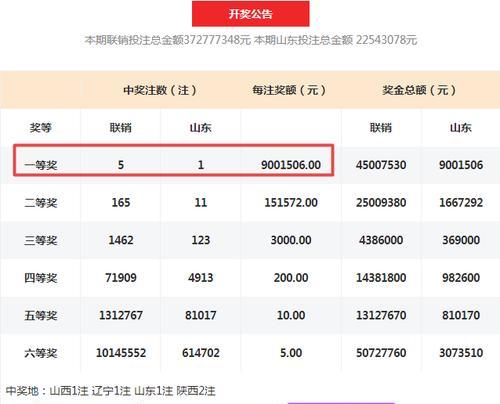
检查无线网络服务是否正常运行
即便驱动程序正常,无线网络服务若未启动也会影响连接。
1.Windows系统下的检查
点击“开始”菜单,输入“服务”并打开。在服务列表中找到“WLANAutoConfig”,确保其状态为“正在运行”,如果不是,双击打开属性,将启动类型设置为“自动”,并点击“启动”按钮。

排查物理按键或开关是否开启
在一些笔记本电脑上,无线网络连接可能被物理按键或开关控制,确保它处于开启状态。
1.查找物理开关或按键
常见于笔记本电脑的侧面或键盘上方,可以参考用户手册确认具体位置。

通过设置开启电脑无线网
若无线网卡驱动程序和网络服务都确认无误,接下来可以手动开启电脑的无线网功能。
1.Windows系统下的开启方法
点击任务栏右下角网络图标,如果显示为飞行模式,点击关闭;也可能直接显示无线网选项,点击打开无线网络。
若要进入更为详细的设置,点击“网络和互联网设置”进入相关设置。
检查无线网络设置
有时候,无线网络设置中的某些选项也会导致无法连接。
1.确认是否开启了飞行模式
进入设置检查是否不小心开启了飞行模式,飞行模式会禁用所有无线通信。
2.检查无线网络配置
在“网络和共享中心”中,确保无线网络的IP地址、子网掩码、默认网关等设置是正确的。
解决无线网络连接问题
如果以上步骤都确认无误,但无线网依旧无法连接,可以尝试以下方法:
1.重启无线路由器和电脑
有时候简单的重启设备可以解决连接问题。
2.使用故障排除工具
Windows系统内建有网络故障排除工具,可以帮助用户诊断并修复一些常见的网络问题。
深度分析与常见问题解答
无线网卡硬件故障
如果以上步骤都无法解决无线网无法连接的问题,可能是无线网卡硬件出现了故障。
1.判断网卡故障
尝试连接其他无线网络,如果仍然无法连接,可能需要咨询专业技术人员检查网卡硬件。
无线网络信号弱
有时无线网络信号弱也会导致连接问题。
1.优化无线路由器位置
确保无线路由器放置在家中中心位置,周围没有太多障碍物。
当遇到电脑无线网无法连接时,通过本文介绍的步骤,可以一步步检查并解决问题,从而使你的电脑重新连接到网络世界。当然,保持系统更新,定期检查无线网卡驱动,以及正确设置无线网络,都是避免此类问题发生的良好习惯。
本文涵盖了从无线网卡驱动的检查到无线网络故障排除的多种方法,希望能够在您遇到类似问题时,提供足够的帮助和指导。如果你在操作过程中遇到任何疑问,欢迎继续深入探讨。











