苹果电脑下载小图标怎么设置?图标自定义方法是什么?
- 数码百科
- 2025-03-21
- 11
- 更新:2025-03-16 21:20:06
在高效便捷的苹果电脑上,自定义小图标可以让你的桌面更个性化,提升使用体验。这些小图标该如何设置和自定义呢?本文将为您提供全面、详细的指导,帮助每位用户能够轻松掌握苹果电脑的图标设置技巧。
标题:一、了解图标及其重要性
在开始自定义小图标之前,我们需要了解苹果电脑(macOS)中的图标是如何工作的。图标是应用程序和文件的图形表示,它们帮助用户快速识别和访问内容。自定义图标可以让你的电脑环境更具个性,同时提高工作效率。

标题:二、系统图标自定义步骤
1.寻找自定义选项:
点击桌面任意空白区域,从弹出的菜单中选择“显示选项...”。
2.修改图标:
在出现的窗口中选择想要修改的文件或文件夹。
在“名称与扩展名”下方找到“图标”,你可以使用预设图标,或者点击“选择图标...”来挑选你喜欢的图片作为图标。
注意:选择的图片需要是.icns文件格式,这是macOS系统专用的图标文件格式。
3.调整图标大小和位置:
在“显示选项...”窗口中,还可以调整图标的大小和位置。

标题:三、第三方软件应用图标自定义
对于第三方软件,在安装完毕后,有时我们希望更改它们的系统图标,以区分不同的应用程序。这可能需要借助第三方图标编辑软件。
1.下载第三方图标编辑软件:
访问可靠的软件下载平台。
搜索并下载适合macOS的图标编辑软件。
2.创建或修改.icns图标文件:
使用图标编辑软件创建或修改.icns图标文件。
确保文件尺寸符合macOS系统的标准。
3.替换现有图标:
找到应用程序的包内容,这通常需要右击应用程序图标,选择“显示包内容”。
在资源文件夹中找到现行的图标文件,替换为新创建或修改的.icns文件。
4.重启应用程序:
关闭应用程序,再次打开后应该能看到新的图标效果。
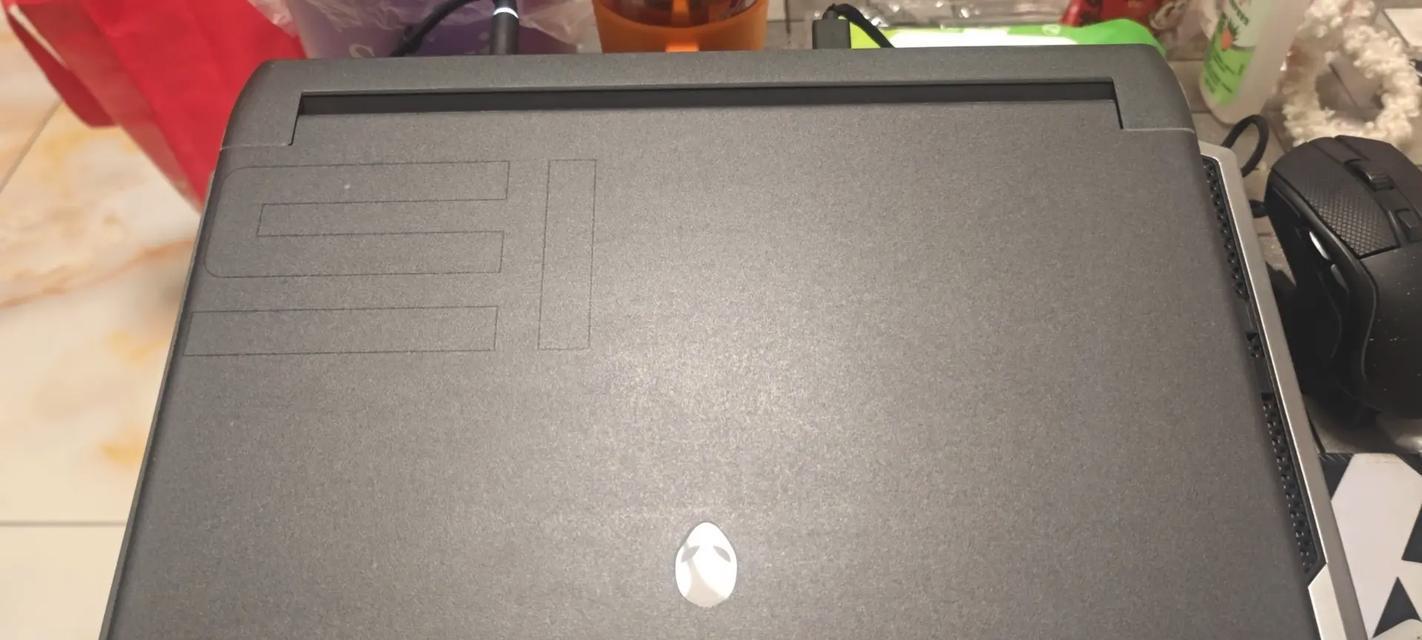
标题:四、常见问题与解决方法
在自定义图标时,用户可能会遇到一些问题。下面是一些常见问题及其解决方法:
1.图标无法更改:
确保你有足够的权限来修改系统文件。如果没有,考虑使用具有管理员权限的账户。
2.图标应用后未生效:
清除Finder缓存。可以通过终端命令`killallFinder`关闭并重启Finder来实现。
3.第三方软件图标修改后应用不生效:
确保在替换文件前关闭应用程序,更替图标后重新打开。
4.图标模糊不清:
尽量使用分辨率较高的图片制作或选择图标,这样可以保证在不同尺寸下图标仍能保持清晰。
标题:五、定制个性化图标的小技巧
1.选择合适的图片:
图片应与应用程序功能相关联,方便你通过图标快速识别内容。
2.图标的多样性和美观性:
可以通过不同的风格或颜色搭配来匹配你的操作系统主题风格。
3.定期更新和维护图标:
定期清理不再使用的自定义图标,保持桌面整洁有序。
标题:六、
通过以上步骤和技巧,你完全可以根据个人喜好设置和自定义苹果电脑的下载小图标。自定义图标不仅彰显了个性化,也优化了用户体验。希望本文能够帮助你更加轻松地完成这一过程,并享受到个性化的macOS系统环境。











