电脑不动就黑屏怎么取消win7?如何解决win7系统下的黑屏问题?
- 数码百科
- 2025-03-22
- 11
- 更新:2025-03-16 21:20:44
在使用Windows7操作系统时,不少用户会遇到电脑不动就自动黑屏的烦人问题,这不仅影响了使用体验,还可能导致未保存的工作丢失。本文将详细解释电脑为何在不操作时会黑屏,并提供一系列解决方案来帮助用户取消这一设置。我们将专注于Windows7系统,确保每位读者都能找到合适的方法,解决黑屏问题。
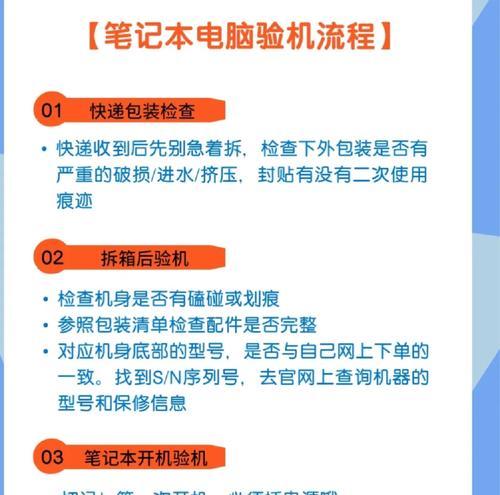
为何会电脑不动就黑屏?
在Windows操作系统中,为节省能源和延长显示器寿命,默认设置通常包括了在电脑闲置一段时间后自动关闭显示器和进入睡眠模式。对于台式机,显示器关闭后可能显示为黑屏;对于笔记本电脑,系统可能会进入睡眠状态。这样设置虽然有利于环境保护和设备维护,但对于需要电脑长时间运行的场景则不太方便。
关闭黑屏的简易方法
若想快速取消电脑不动就黑屏的设置,可以进行如下操作:
1.进入控制面板
点击“开始”,选择“控制面板”来打开控制面板界面。
2.选择“硬件和声音”中的电源选项
在控制面板中,选择“硬件和声音”类别下的“电源选项”。
3.选择显示器关闭时间
在“电源选项”窗口中,选择左侧的“更改计划设置”,然后点击“更改高级电源设置”。
4.设置关闭显示器的时间
在弹出的“电源选项”窗口中,展开“显示”菜单,然后将“关闭显示器”选项设置为“从不”。
通过上述设置,您的电脑将不再因闲置而自动关闭显示器或进入睡眠模式。
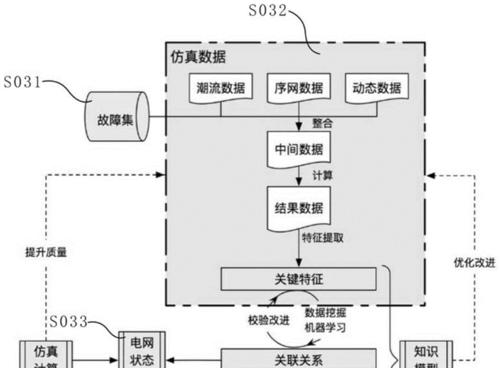
详细解决方案
若上述简易方法仍未能解决您的问题,可以尝试以下更详细的解决方案:
检查电源管理设置
1.进入“电源选项”
点击开始菜单,输入“电源选项”并回车打开。
2.选择“更改计划设置”
在当前计划下,点击“更改计划设置”按钮。
3.更改或禁用休眠功能
进入高级设置后,找到“使计算机进入睡眠状态”设置,将其修改为“从不”或“无”。
调整系统监视器设置
1.打开显示属性
右键点击桌面空白处,选择“个性化”,再选择“屏幕保护程序”,然后点击左下角的“更改电源设置”。
2.更改监视器关闭时间
在新打开的窗口中,选择“更改电源按钮的功能”,然后在“关闭电源按钮设置”中取消勾选“启动睡眠”。
检查并更新显卡驱动程序
1.打开设备管理器
右键点击“计算机”,选择“管理”,在打开的计算机管理窗口中,选择“设备管理器”。
2.找到并更新显卡驱动
展开“显示适配器”,右键点击您的显卡设备,选择“更新驱动程序软件”,根据提示完成驱动更新。
检查系统问题
1.运行系统文件检查器
点击开始菜单,点击“运行”,输入`sfc/scannow`,然后按回车,让系统扫描并修复可能存在的文件损坏问题。
2.检查病毒与恶意软件
使用可靠的杀毒软件对系统进行全面扫描,清除可能存在的病毒或恶意软件。

其他建议
了解Windows7生命周期
Windows7已经停止支持,这意味着微软不再提供官方的安全更新和技术支持。如果频繁遇到黑屏问题,可能是时候考虑升级您的操作系统了。
定期维护电脑
保持电脑定期的维护和清理,不仅能够帮助您避免黑屏问题,还能提升整体性能。定期清理磁盘、更新软件和硬件驱动都是有益的维护习惯。
结语
通过上述步骤,您应该能有效解决Windows7系统下电脑不动即黑屏的问题。了解并优化电源管理设置对于日常使用来说至关重要。如果问题依然存在,可能是硬件或系统深层次的问题,建议联系专业技术人员进行检查和解决。希望本文能帮助您重获顺畅的电脑使用体验。











