宏碁笔记本调整图标位置的方法是什么?
- 电脑知识
- 2025-03-23
- 9
- 更新:2025-03-17 12:02:07
在使用宏碁笔记本电脑时,用户可能经常需要对桌面图标的位置进行个性化调整以提高工作效率和使用体验。调整图标位置对于保持桌面整洁、快速访问常用程序和文件非常有帮助。本文将详细介绍如何在宏碁笔记本上调整图标位置,包括步骤指导和相关的技巧分享,确保即便是初学者也能轻松操作。
设置前的准备
在开始调整宏碁笔记本桌面图标位置之前,请确保您的系统设置允许进行此类操作。通常情况下,Windows操作系统允许用户自由管理桌面图标。如果您的宏碁笔记本预装的是其他操作系统,如Linux或macOS,调整方法可能有所不同。
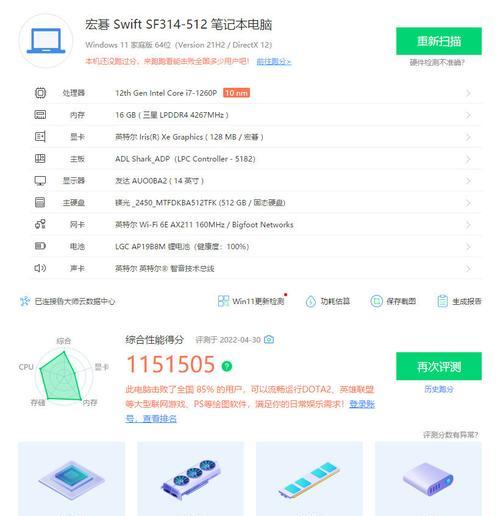
调整图标位置的步骤
桌面图标的基本操作
1.打开桌面并显示所有图标:
点击桌面以确保桌面为活动窗口,然后在桌面空白处点击鼠标右键。
在弹出的菜单中选择“查看”,接着选择您想要的图标显示方式,如“大图标”、“中图标”或“小图标”。
2.排列图标:
通过右键点击桌面空白处,选择“排序方式”来按照名称、大小、项目类型、修改日期等自动排序图标。
手动调整图标位置
1.启用显示网格功能:
在桌面空白处点击鼠标右键,选择“查看”,确保勾选了“显示桌面图标”选项。
打开“显示网格对齐图标”选项,这样您在拖动图标时它们会自动对齐到网格上,操作更为方便。
2.手动移动图标:
在桌面空白处点击鼠标右键,取消勾选“自动排列图标”选项。
用鼠标左键点击您想要移动的图标,并拖动到新的位置上释放鼠标左键,即完成移动。

调整图标大小
1.调整图标大小:
在桌面空白处点击鼠标右键,选择“查看”,然后选择“大图标”、“中图标”或“小图标”以改变图标的显示大小。

额外技巧和常见问题解答
恢复默认的图标位置
如果您不慎移动了图标并想恢复到默认状态,可以通过如下步骤操作:
1.自动排列图标:
在桌面空白处点击鼠标右键,选择“查看”,然后勾选“自动排列图标”选项。
常见问题解决
图标无法移动:如果图标不能移动,应首先确认“自动排列图标”功能是否关闭。
图标显示异常:如果图标显示异常,可能是系统缓存问题,可以尝试重启电脑或清理系统垃圾文件。
结语
调整宏碁笔记本电脑的桌面图标位置是一项非常实用的操作,不仅可以帮助用户更好地管理桌面空间,还可以提升日常使用效率。通过上述步骤,您可以轻松掌握调整图标位置的方法,并根据个人喜好进行个性化设置。希望这些指导能帮助您更有效地使用宏碁笔记本,享受更加便捷的电脑使用体验。











