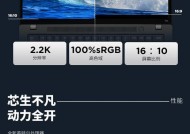联想笔记本触控板使用技巧有哪些?如何自定义设置?
- 网络常识
- 2025-03-20
- 16
- 更新:2025-03-17 12:02:21
在当今数字化工作环境下,笔记本电脑已成为我们工作和学习不可或缺的工具。联想笔记本以其出色的性能和用户体验,在市场上广受欢迎。而触控板作为笔记本的重要组成部分,合理利用它的各项功能和自定义设置,可以大大提升使用效率。本文将详细介绍联想笔记本触控板使用技巧以及如何进行自定义设置,帮助用户更高效地使用。
认识联想笔记本触控板
在深入技巧之前,了解触控板的基础知识是非常重要的。联想笔记本的触控板通常是多点触控设计,提供了多种手势操作,能够实现鼠标的基本功能。通过手势,你可以轻松滚动页面、放大缩小、切换窗口等。

触控板使用技巧
1.多点触控手势操作
联想笔记本触控板支持多点触控,以下是一些基本手势操作:
单指轻触:点击触控板相当于鼠标左键单击。
双指轻触:相当于鼠标右键单击。
两指上下滑动:滚动页面或窗口。
两指捏合:放大内容。
两指张开:缩小内容。
2.更快速的光标定位技巧
长时间使用触控板定位光标可能会显得有些耗时,但通过练习一些快速定位技巧,可以大大提高效率。
悬停手指:将手指悬停在触控板上表示暂停,这时光标会停止移动,避免误操作。
轻触并快速移动:先轻触触控板定位光标,再快速移动到目标位置,然后再次点击完成操作。
3.优化触控板的精确度
若你不习惯触控板的精度,可以通过以下方法进行调整:
调整触控板速度:在系统设置中找到“鼠标和触控板”设置选项,调节触控板的响应速度,使之与你的使用习惯相匹配。
启用/禁用触控板:在需要打字时,可以临时禁用触控板,以防止意外触碰。

如何自定义设置联想笔记本触控板
联想笔记本的触控板还可以进行个性化的自定义设置,以满足用户的特定偏好。
1.进入触控板设置
要自定义设置触控板,通常需要进入Windows设置中的“设备”部分,然后选择“鼠标和触控板”。
2.自定义特定功能
在设置菜单中,你可以针对以下方面进行自定义:
开启或关闭特定的手势操作。
设置触控板的灵敏度:根据个人习惯调整触控板的反应速度和精确度。
启用或禁用触控板的轻触功能:某些用户可能更喜欢通过按压来点击,而非轻触。
3.其他高级设置
在某些联想笔记本的安装盘中,可能还包括了额外的触控板软件,例如Lenovo触摸板增强软件,用户可以通过这些软件实现更高级的自定义。
设置特定手势的热键:例如为打开搜索或截图设置特定的手势。
配置特定的多点触控操作:如三指轻触打开某些应用程序或功能。
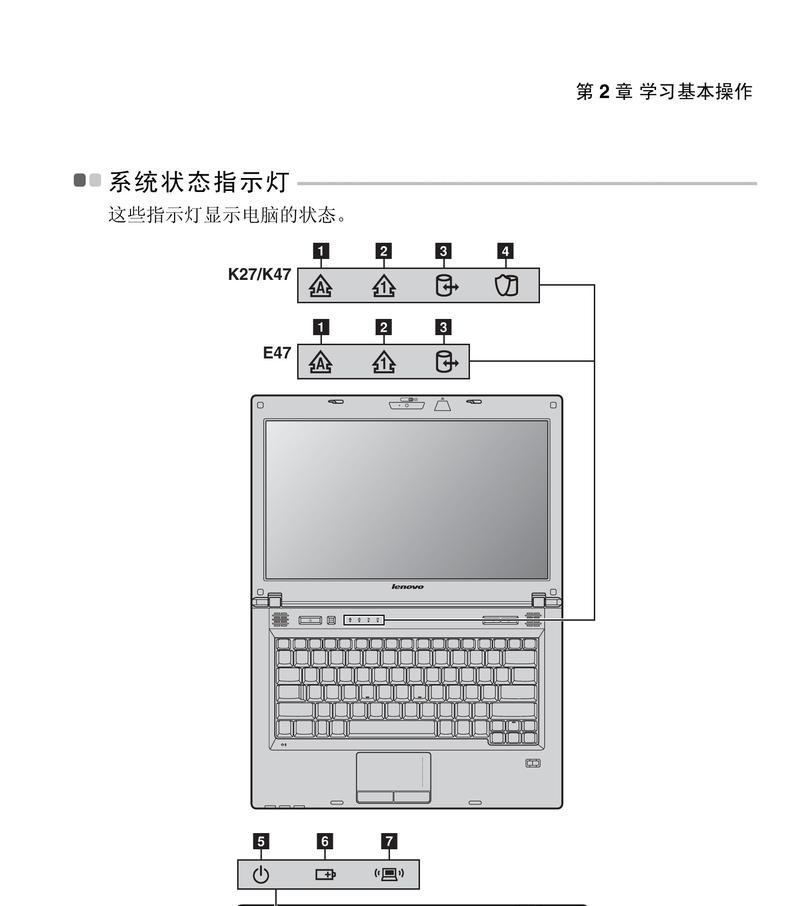
常见问题解答
问:触控板如何防止误触?
答:可以通过在触控板设置中启用“触摸锁定”功能,在打字时触控板不易被误触。
问:触控板的精确度如何调整?
答:在触控板设置中找到“指针选项”,可以调节触控板的跟踪速度和指针精度。
问:触控板与其他输入设备冲突怎么办?
答:在触控板设置中,可以启用或禁用触控板,或者调整其他输入设备的优先级。
通过以上内容,我们希望读者能够全面掌握联想笔记本触控板的使用技巧及其自定义设置方法。联想笔记本触控板的高效使用不仅能够提升工作效率,还能带来更加舒适的笔记本使用体验。综合以上,掌握这些技巧,你可以更加自如地操作你的联想笔记本,充分发挥出触控板的优势。