笔记本电脑无法打字的解决方法是什么?
- 家电维修
- 2025-03-24
- 14
- 更新:2025-03-17 12:02:47
在我们日常使用笔记本电脑的过程中,难免会遇到各种问题。无法打字是一个普遍且让人沮丧的问题。它可能由多种原因引起,包括硬件故障、软件设置问题或驱动程序问题等。在遇到笔记本电脑无法打字的情况时,我们应如何解决呢?本文将提供一系列实用的解决方法,帮助你快速恢复正常打字功能。
一、检查硬件连接
在解决无法打字的问题之前,首先需要确认硬件连接是否正确无误。这一步骤很简单,但是却能排除不少因连接问题导致的打字故障。
1.1键盘物理问题
检查键盘是否连接牢固:有时键盘连接不牢会导致无法打字,可以尝试重新插拔键盘连接口。如果是无线键盘,应检查电源及接收器是否工作正常。
清洁键盘:键盘的灰尘、碎屑等杂物可能会影响按键的正常工作。轻轻拍打或使用压缩空气吹掉键盘内部的灰尘,有时能帮助解决问题。
1.2物理损坏
检查按键和键盘外壳:如果发现有按键损坏或者键盘外壳断裂,可能需要更换键盘才能解决打字问题。
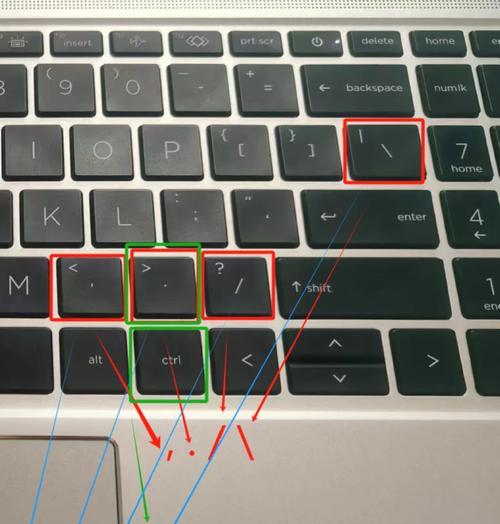
二、软件和系统设置检查
检查软件层面设置是否正确,是解决打字问题的第二个步骤。
2.1键盘输入语言和布局设置
切换输入语言:对于多语言用户,确保当前活跃的输入语言是正确的。在任务栏右下角点击输入语言图标,选择正确的语言输入法。
检查键盘布局设置:确保键盘布局设置与你的物理键盘相符。错误的键盘布局设置会阻止正常打字。
2.2系统设置
设备管理器查看:进入系统设备管理器,检查键盘设备是否正常工作,有无黄色感叹号,如果有,右键点击更新驱动程序。
系统恢复:如果问题发生在最近安装了某个软件或更新后,可以尝试使用系统还原功能恢复到问题发生前的状态。
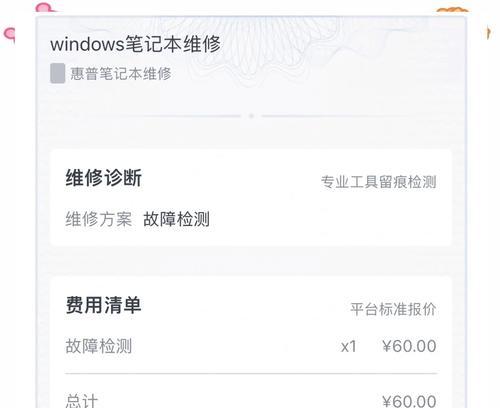
三、驱动程序问题
驱动程序过时或损坏也是导致无法打字的常见原因。
3.1更新或重新安装键盘驱动
自动更新驱动:通过系统设备管理器或制造商提供的更新工具,自动搜索并更新键盘驱动程序。
手动下载驱动:访问笔记本制造商官网,根据型号手动下载并安装最新的键盘驱动程序。
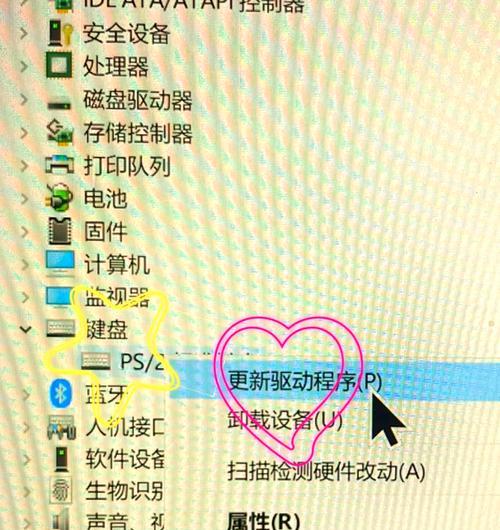
四、特殊情况处理
4.1外接键盘问题
外接键盘检查:如果使用的是外接键盘,并且无法打字,建议尝试更换另外的USB接口或换一个外接键盘,检查是否是外设自身问题。
4.2病毒或恶意软件干扰
全面杀毒:利用杀毒软件检查是否有病毒或恶意软件影响键盘输入。
五、硬件检测软件
如果上述步骤都不能解决问题,则可能需要使用专业硬件检测工具来进行进一步的故障定位。
5.1使用硬件检测工具
下载官方硬件检测工具:一些笔记本制造商提供了硬件检测工具,比如HP电脑可以使用HPSupportAssistant,联想电脑可以使用LenovoVantage。
六、寻求专业帮助
如果自行处理后仍然无法解决问题,最好联系专业技术人员或笔记本制造商的客服进行具体问题的诊断。
6.1联系技术支持
提供详细问题描述:向技术支持提供详细的故障描述及你已尝试过的解决步骤,便于他们快速找到问题所在。
综上所述
笔记本电脑无法打字的问题,处理起来并不像看上去那么复杂。通过逐步的排查,一般都能找到问题的根源并进行解决。从硬件连接开始,到软件设置的调整,再到驱动程序的更新,每一个环节都可能是解决问题的关键。当然,如果自力更生解决不了问题,借助制造商提供的官方工具或者专业技术人员的帮助,也是不错的选择。希望本文的概述与步骤能够帮助你解决笔记本电脑无法打字的问题,并恢复到高效的工作状态。
上一篇:电脑配置达到什么标准才算高性能?











