如何搜索并替换电脑上的图标?
- 数码百科
- 2025-03-28
- 13
- 更新:2025-03-17 12:03:15
随着信息技术的飞速发展,我们每天都在使用电脑处理各种任务和工作。然而,电脑上的图标有时候可能不符合我们的个性化需求,或者我们可能遇到了需要替换特定图标的情形。如何搜索并替换电脑上的图标,成为了一个既实用又常见的话题。本文将指导你如何在Windows和Mac操作系统中搜索并替换电脑图标,让你的操作系统界面更加符合个人喜好。
搜索并替换电脑图标的基本概念
我们需要了解什么是图标以及为什么要替换它们。图标是一种小图像,它代表了电脑上的一个文件、程序、文件夹或硬件设备。用户通常根据图标识别和操作电脑中的各种元素。替换图标可以增强系统的个性化和可用性,甚至有助于提高工作效率。
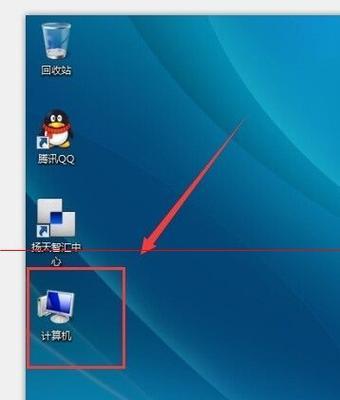
替换Windows系统中的图标
1.找到需要替换的图标
在Windows系统中,大多数系统图标都可以在“个性化”设置中找到并替换。你可以右击桌面空白处,然后选择“个性化”,接着在设置界面中查找与图标相关的选项。
2.下载或创建新图标
你可以从互联网上下载你喜欢的图标文件,或者使用专门的图标编辑软件自行创建。确保下载或创建的图标文件格式为`.ico`。
3.替换系统图标
在“个性化”设置中,找到系统图标管理的相关选项,你可以选择一个或多个已有的图标进行更换。点击替换图标,然后浏览到你下载或保存新图标的文件夹,选择相应的`.ico`文件,点击“应用”并“保存更改”。
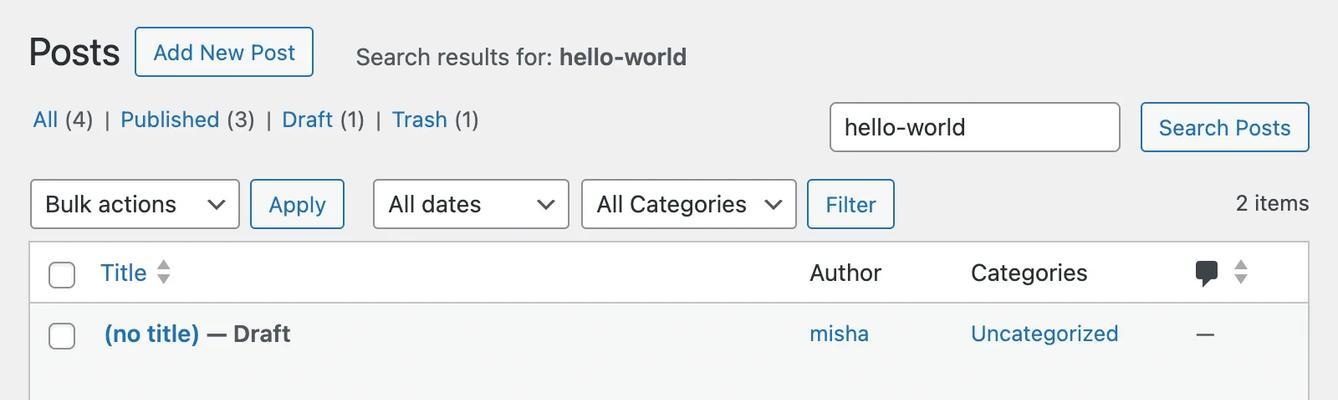
替换Mac系统中的图标
1.找到要替换的图标位置
与Windows不同,Mac系统中的图标替换通常操作在Finder中进行。你可以通过Spotlight搜索(按下Command+Space)输入“图标”,选择“更改文件夹图标”。
2.导入新图标
在“更改文件夹图标”窗口中,你可以拖拽或打开一个包含`.icns`格式图标文件的文件夹。确保你的图标大小合适,且符合系统要求。
3.替换图标
选中你想要的图标,然后点击窗口右下角的“选择”按钮。这样,你选定的文件夹图标就会被新图标替换。
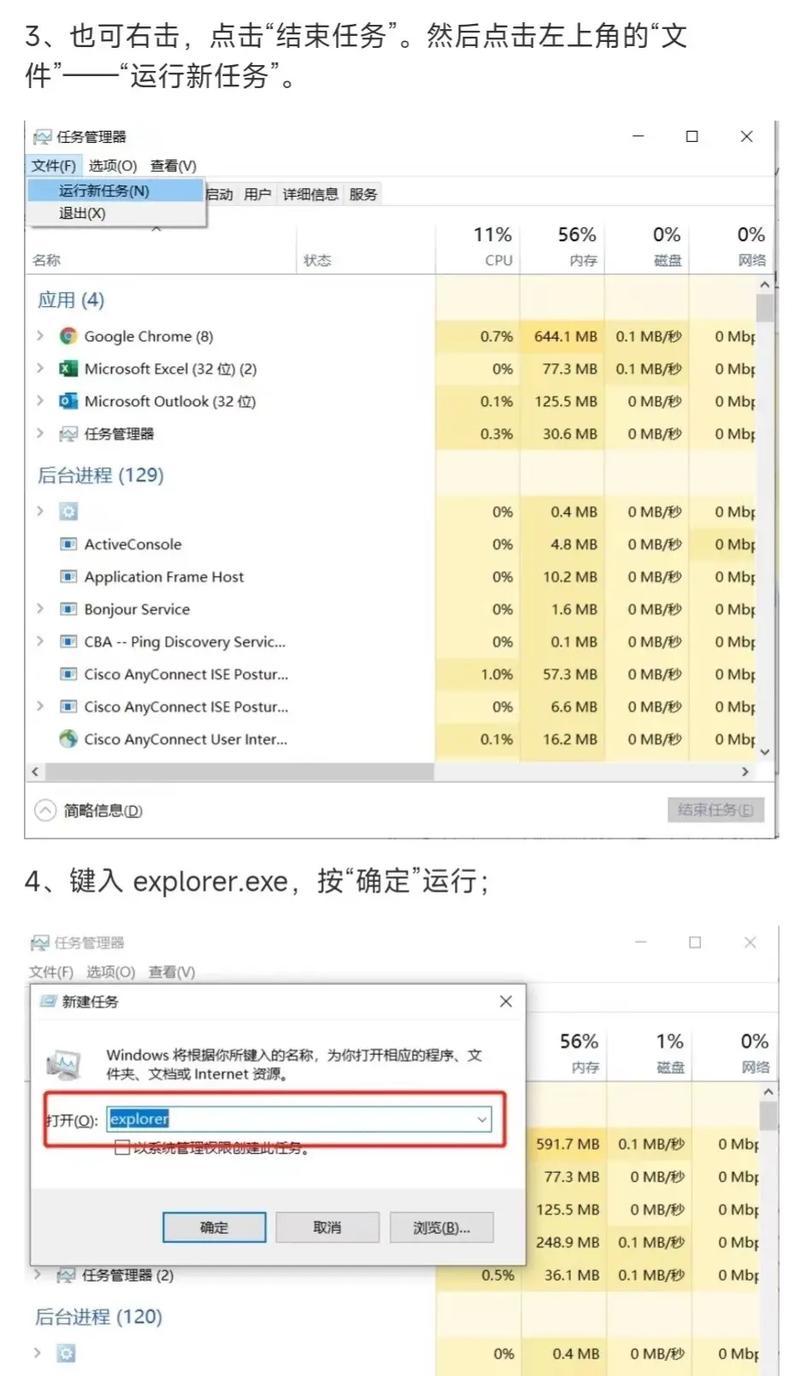
搜索图标资源
如果你不想自己设计图标,可以从互联网上搜索现成的图标资源。有许多网站提供免费或付费的图标资源,例如Flaticon、Iconfinder等。在选择下载时,请确保图标许可允许你用于商业用途(如果需要)。
常见问题解答
Q:我可以替换桌面或回收站的图标吗?
A:在Windows中,你可以替换大部分系统图标,包括桌面图标。而在Mac中,桌面图标的更换可以在桌面视图中进行,但回收站图标则通常不允许更改。
Q:替换图标会影响系统的正常使用吗?
A:只要按照正确步骤替换,且不随意更改系统核心文件的图标,替换图标是不会影响系统正常使用的。
通过本文的介绍,你已经学会了如何在Windows和Mac系统中搜索并替换电脑上的图标。通过简单的步骤,你可以让自己的操作系统界面更符合个人喜好,提升使用体验。记得在替换图标时,要确保图标文件的格式正确,并且来源于可信赖的资源。快来尝试一下,让你的电脑焕然一新吧!











