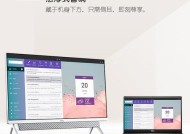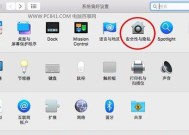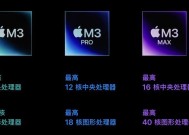苹果手控笔记本如何进行设置?设置步骤有哪些?
- 电脑知识
- 2025-03-24
- 15
- 更新:2025-03-17 12:03:22
在当今高科技不断进步的年代,使用笔记本电脑已经成为我们生活中不可或缺的一部分。作为科技界的领头羊,苹果公司也一直致力于创新,推出了适应不同用户需求的产品,其中就包括带有手控功能的笔记本电脑。许多用户在购入苹果手控笔记本后,都希望了解如何进行设置,以获得最佳的使用体验。本文将为您提供一个完整的设置指南,帮助您快速掌握苹果手控笔记本的设置步骤。
开篇:了解苹果手控笔记本
在进行设置之前,用户应当对苹果手控笔记本有一个基本的了解。苹果手控笔记本,通常指配备了触控屏的MacBook。这种笔记本不仅拥有传统的键盘输入方式,还支持精准的手指触控操作。它能够极大地提高工作效率,同时也为设计师、绘图师等专业人士带来便利。

苹果手控笔记本设置步骤详解
1.接通电源与开机
将电源线连接到笔记本的电源插口,并确保电量充足。然后长按电源按钮开机,耐心等待系统启动并运行。
2.接受许可协议
开机后,根据屏幕提示逐一接受苹果软件许可协议。这是使用苹果手控笔记本的第一步,确保用户遵守相关软件使用规则。
3.设置系统偏好
接下来进入“系统偏好设置”中进行一系列个性化配置,以确保笔记本完美适应您的使用习惯。找到并点击“触摸板”图标,然后根据自己的需求启用或调整相关手控设置。
4.配置触控板
在“触摸板”设置中,用户可以找到多种手势操作,例如轻点两下来选择一个项目,或使用捏合手势来缩小和放大图像。还可以设置拖移锁定功能,通过按下触控板并保持一定时间来锁定拖移操作。
5.手写和标记
对于支持ApplePencil的型号,用户可以通过蓝牙将ApplePencil与笔记本相连。进入“备忘录”或其他支持手写和标记的应用程序,开始进行手写笔记或在文件上直接标记。
6.启用触控条(仅适用拥有触控条的型号)
对于配置了触控条的MacBookPro,用户可以利用此功能进行多种快捷操作。在“系统偏好设置”中选择“键盘”,然后切换至“触控条”标签页以自定义各项功能。
7.优化显示设置
建议用户前往“显示器”设置中优化屏幕显示效果。您可以调整亮度、分辨率和其他显示参数,保证长时间工作时眼睛的舒适度。
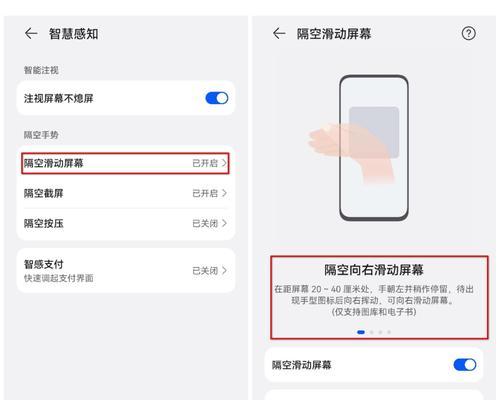
常见问题解答
Q1:苹果手控笔记本支持哪些触控手势?
苹果手控笔记本支持多种触控手势,包括但不限于轻点选择、双指滑动翻页、三指捏合缩放等。用户可按照个人喜好在“系统偏好设置”的“触摸板”选项中进行自定义。
Q2:如何解决触控板反应迟钝或不工作的问题?
若触控板反应异常,首先尝试重启笔记本。若问题依旧,可尝试更新macOS至最新版本。若问题仍未解决,建议联系苹果官方支持或前往授权维修点检查硬件。
Q3:可以在哪些应用程序中使用ApplePencil?
ApplePencil主要用于备忘录、页面、照片以及支持绘图的第三方应用程序中。随着应用的不断更新和丰富,ApplePencil的功能也在不断扩展。
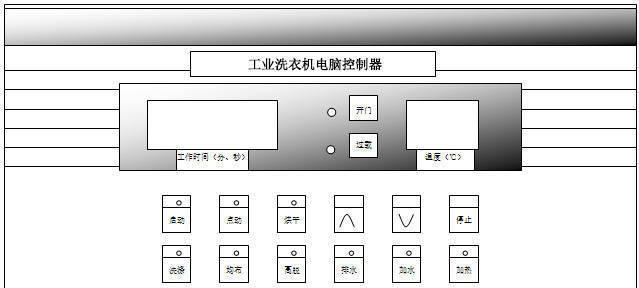
结语
通过以上步骤,您应当能够熟练地设置并使用苹果手控笔记本了。无论是在日常办公还是创意工作上,苹果手控笔记本都将为您提供高效且愉悦的用户体验。期待您在使用过程中,能够发掘出更多个性化和高效的操作方式,享受科技带来的便利和快乐。