开机电脑没有图标时的解决方法是什么?
- 家电维修
- 2025-03-25
- 14
- 更新:2025-03-17 12:06:02
在日常使用电脑过程中,开机后发现桌面没有图标是个令人头痛的问题,特别是对于那些不熟悉电脑维护的用户来说。但不用紧张,本文将为您提供一系列实用的解决办法,帮您快速找回消失的桌面图标,并针对问题的根本原因给出相应的预防措施。
电脑桌面图标是我们在使用电脑中常用的快捷方式,它们能让我们更快地访问应用程序、文件等资源。若开机发现桌面图标无故消失,可能由以下几个原因造成:系统更新、第三方软件冲突、误操作或病毒感染等。无论是哪种情况,以下的解决方法都将对您有所帮助。
一、检查是否处于隐藏图标状态
在出现桌面图标消失的问题时,首先应检查是否不小心启用了“隐藏图标”的功能。可进行如下操作:
1.右击桌面空白处,选择“查看”选项。
2.在弹出的菜单中检查是否有“显示桌面图标”的勾选,确保该选项为选中状态。
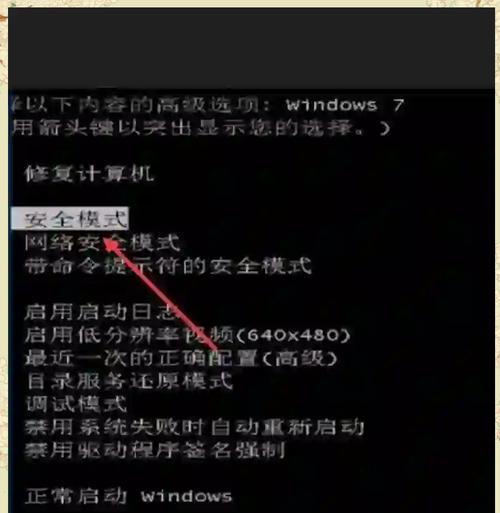
二、使用任务管理器重启桌面进程
如果桌面图标确实不见了,可以通过任务管理器重启桌面进程来尝试恢复桌面图标:
1.同时按下`Ctrl+Shift+Esc`键打开任务管理器。
2.在进程选项卡中找到“Windows资源管理器”,右击选择“重启”。

三、通过文件资源管理器访问桌面
如果任务管理器重启桌面进程的方法不起作用,可以通过文件资源管理器访问桌面:
1.按`Win+E`打开文件资源管理器。
2.在左侧导航栏可以看到“桌面”选项,点击可以进入桌面文件夹。

四、通过注册表编辑恢复桌面图标
高级用户还可以尝试通过编辑注册表来解决这个问题,但请注意操作不当可能会带来风险,建议在执行此操作前备份注册表:
1.按`Win+R`打开运行对话框,输入`regedit`打开注册表编辑器。
2.定位至`HKEY_CURRENT_USER\Software\Microsoft\Windows\CurrentVersion\Explorer\Namespace\DelegateFolders`路径。
3.在右侧查找是否缺少`{4234d49b-0245-4df3-b780-3893943456e1}`这一项。
4.如果缺少,右键点击“DelegateFolders”,选择“新建”->“项”,命名为上述名字,并添加字符串值为`"{回收站}"`。
五、检查是否有恶意软件或病毒
有时候,恶意软件或病毒可能会导致桌面图标消失。运行可靠的反病毒软件进行全面扫描:
1.打开杀毒软件,执行全面的系统扫描。
2.一旦发现有害软件,立即进行清理。
六、系统还原和重装系统
如果上述方法均无效,则可能需要进行更深入的系统修复,例如:
1.系统还原:如果之前创建过还原点,则可以尝试恢复系统到一个图标显示正常的还原点。
2.重装系统:如果问题依然无法解决,可能需要考虑备份重要文件后重装系统。
面对开机电脑没有图标的情况,首先要冷静判断是系统设置问题还是更深层次的问题。通过上述的几个步骤,大部分情况下都能找回丢失的桌面图标。若问题持续存在,建议联系专业的电脑维修服务。最重要的是,定期备份重要数据,安装可靠的安全软件防范病毒,做好系统维护,可有效预防此类问题的发生。
常见问题与实用技巧
常见问题:
1.桌面图标无故消失后如何快速恢复?
尝试右击桌面空白处并选择“查看”选项,确保“显示桌面图标”是选中状态。
2.如何防止电脑桌面图标再次消失?
定期备份系统设置或创建还原点、使用杀毒软件进行定期扫描。
实用技巧:
1.桌面图标定期整理,有助于避免误操作删除或隐藏。
可以通过右击桌面空白处选择“排序方式”来整理图标。
2.使用第三方软件来管理桌面图标。
有一些第三方软件可以帮助用户更好地管理桌面图标,例如更改图标风格、整理位置等。
通过这些方法,相信您能够解决开机电脑没有图标的问题,并有效避免类似问题的再次发生。如果在操作过程中遇到困难,不妨寻求专业人员的帮助,为您的电脑安全保驾护航。











