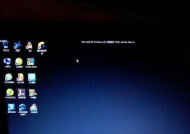经典联想电脑桌面图标怎么删除?方法有哪些?
- 电脑知识
- 2025-03-25
- 16
- 更新:2025-03-17 12:07:05
在使用经典联想电脑的过程中,有时我们会遇到需要删除桌面图标的场景,无论是想要清理杂乱的桌面空间,还是因为某些预装软件的图标不再需要。本文将详细介绍多个方法,帮助您轻松删除联想电脑桌面的图标。
简要步骤概述
在开始详细介绍各种方法之前,我们先来了解删除桌面图标的简要步骤概述:
1.选择图标:用鼠标右键点击需要删除的桌面图标。
2.弹出菜单:在右键菜单中选择"删除"选项。
3.确认删除:系统将弹出确认对话框,点击"是"以确认删除操作。
4.完成删除:桌面图标被删除,桌面变得更加简洁。

方法一:使用右键菜单删除桌面图标
这一是最常见也是最简单的方法:
将鼠标光标移动到您想要删除的图标上。
右击该图标,会弹出一个菜单选项。
在菜单中找到并点击"删除"选项。
系统会显示一个确认对话框,再次确认您确实想要删除该图标。
点击"是"后,图标即被删除。

方法二:通过桌面自定义进行删除
对于某些顽固图标,可能是系统图标或是某些系统服务的快捷方式,我们可能需要通过桌面自定义来管理:
在桌面空白区域右击鼠标,从弹出的菜单中选择"个性化"。
在个性化窗口中,找到并点击"更改桌面图标"。
在弹出的桌面图标设置窗口中,您会看到桌面图标列表,选择不需要的图标,点击下方的"还原默认"或"关闭"按钮。
点击"应用",然后点击"确定"完成操作。

方法三:使用文件资源管理器删除
对于快捷方式图标,我们也可以通过文件资源管理器来删除:
按下`Win+R`键打开运行对话框,输入`explorer`,按回车键。
在打开的文件资源管理器中,定位到桌面路径(通常是`C:\Users\您的用户名\Desktop`)。
在桌面文件夹里找到您要删除的图标,右键点击后选择"删除"。
按照提示确认删除后,桌面图标将被删除。
常见问题解答
问:删除的图标怎么恢复?
答:桌面图标的删除是物理删除,并非移至回收站。如果需要恢复,需要重新创建快捷方式或重新安装相应的软件。
问:无法删除某些系统生成的图标怎么办?
答:系统生成的图标或某些程序图标可能无法直接删除,因为它们关联到系统核心功能或特定服务。对于这类图标,您可以通过系统设置里的桌面图标选项来禁用显示,而不建议强制删除。
问:删除图标后桌面变乱了怎么办?
答:删除不想要的图标后,如果桌面变得混乱,建议您整理和组织桌面图标。可以将同类软件图标放在一起,或者创建文件夹分类存放相关图标。
综上所述
通过上述几种方法,您可以有效管理您的联想电脑桌面图标。无论是简单的右键删除,还是通过系统设置和文件资源管理器进行更深层次的操作,删除桌面图标都是一个简单直接的过程。希望本文能够帮助您快速清除不必要的桌面图标,让您的电脑桌面变得更加清洁、有序。