电脑存储垃圾内存如何清理?有效步骤是什么?
- 家电维修
- 2025-03-28
- 13
- 更新:2025-03-17 12:07:42
随着电脑使用的日趋频繁,磁盘存储空间逐渐变得紧张。电脑存储垃圾内存的积累不仅会影响电脑的运行速度,甚至还可能导致系统不稳定。了解如何有效清理电脑存储垃圾内存,对于保持电脑流畅运行至关重要。本文将为您详细介绍清除电脑存储垃圾内存的有效步骤,并提供一些实用的技巧,帮助您提升电脑性能。
一、了解电脑存储垃圾内存的构成
开始清理之前,了解电脑存储垃圾内存的构成很有必要。这些垃圾通常包括以下几类:
系统缓存文件:系统的正常运行会产生大量缓存文件,长时间不清理会导致无用数据堆积。
临时文件:安装程序、运行应用等过程产生的临时文件,使用后未被自动清理。
上网浏览记录:包括cookies、浏览器缓存、历史记录等。
软件卸载残留:软件卸载后,可能会留下部分无用文件和注册表项。
重复文件和大文件:系统中可能存储有重复或不必要的大文件。
系统更新文件:旧的系统更新包以及一些不再需要的安装文件。
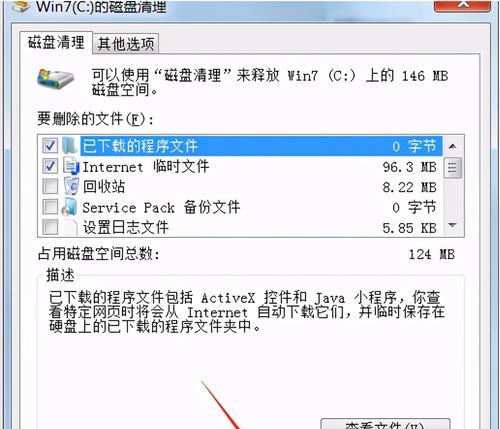
二、清理电脑存储垃圾内存的步骤
1.使用系统自带工具
Windows系统
Windows系统中自带的磁盘清理工具可以轻松清理系统垃圾文件:
在搜索栏输入“磁盘清理”,选择并运行“磁盘清理”程序。
选择系统磁盘进行分析,稍等片刻,程序会列出可以清理的项目。
勾选需要清理的项目,点击“清理系统文件”以获取更详细的清理列表。
点击“确定”,然后选择“删除文件”,即可清理选定的垃圾文件。
macOS系统
macOS系统中的“磁盘工具”和“优化存储”功能可以帮助清理内存垃圾:
打开“关于本机”,依次点击“存储”标签。
查看“建议的操作”部分,它会提示您可以释放的空间。
点击“管理”按钮,进一步清理不常用的文件和优化存储空间。
2.使用第三方清理软件
市面上存在多种第三方清理软件,它们通常提供更为全面的清理功能,如:
CCleaner:这是一个广受好评的清理工具,可以清理浏览器、系统缓存,优化注册表。
360安全卫士:提供系统清理、优化加速、垃圾清理等功能。
3.手动删除特定文件夹内容
针对特定的垃圾文件,您还可以手动进行清理:
清理临时文件夹:删掉`C:\Windows\Temp`和`%temp%`文件夹下的所有文件。
浏览器清理:进入浏览器设置,清理历史记录、缓存、cookies等。
卸载不需要的软件:通过控制面板卸载软件,并确保清理干净残留文件。
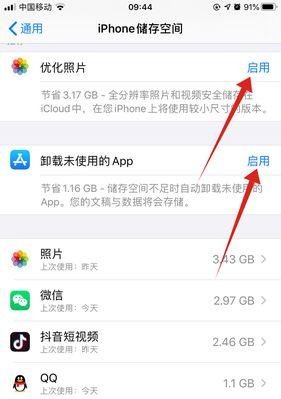
三、保持清理效果的日常习惯
定期使用系统清理工具:设置一个定期任务,每周/每月运行系统清理。
谨慎安装软件:避免安装不必要的软件,安装时仔细阅读每个步骤,勾选掉附加的安装项。
定期清理浏览器:定期清理浏览器缓存和历史记录。
保持文件系统组织:定期整理文件,删除不必要和重复的文件。
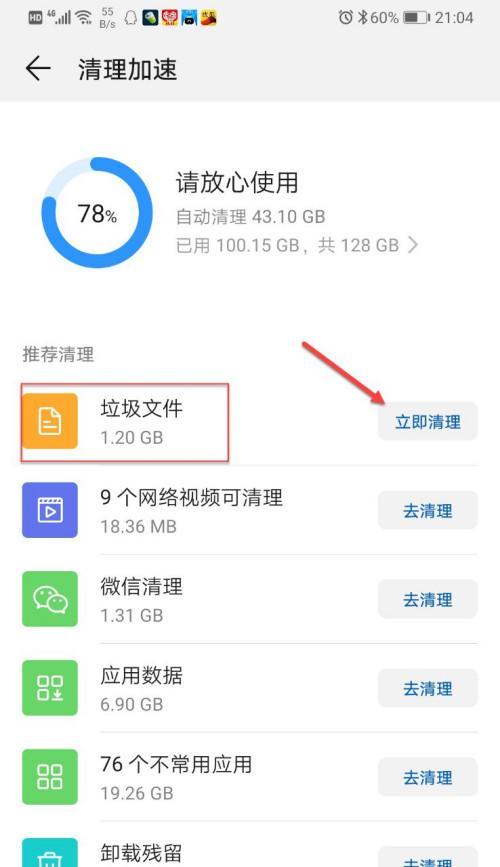
四、常见问题解答
1.清理过程中可能会删除重要文件吗?
进行清理前,确保您了解哪些文件是需要保留的,特别是手动清理时,慎重对待系统文件和应用程序文件夹内的内容。使用系统自带的清理工具一般很安全,因为它们会避免删除重要文件。但对于第三方工具,建议只选择信誉良好的软件,并在清理前备份重要数据。
2.清理垃圾文件是否能显著提升电脑性能?
清理垃圾文件通常能释放大量磁盘空间,并且在一定程度上提升电脑性能,但电脑性能下降的原因很多,除了存储空间紧张外,硬件老化、病毒感染等也需要考虑在内。
五、结语
通过以上步骤和建议,您可以有效地清理电脑存储中的垃圾内存,恢复电脑的运行速度和稳定性。定期进行清理和维护,可以避免存储空间不足的问题,并保障您电脑的长期健康运行。维护电脑,就像维护生活中的秩序一样,需要耐心和坚持。希望本文提供的信息能够帮助您轻松地管理电脑的存储空间,享受更加流畅的使用体验。
下一篇:微影投影仪聚焦调整方法是什么?











