电脑u盘图标太大怎么缩小?调整图标大小的步骤是什么?
- 数码百科
- 2025-03-31
- 9
- 更新:2025-03-17 12:09:34
当您面对电脑上的U盘图标过于巨大而影响桌面美观或工作效率时,调整图标大小是一个简单而直接的解决方案。接下来,让我们一起了解如何在不同的电脑操作系统中调整U盘图标大小,确保您能够轻松上手并达到期望的桌面布局效果。
电脑U盘图标太大怎么缩小?
在进行图标大小调整之前,了解操作系统的基本差异是很重要的。这里我们将主要讨论Windows和macOS两个常用系统。
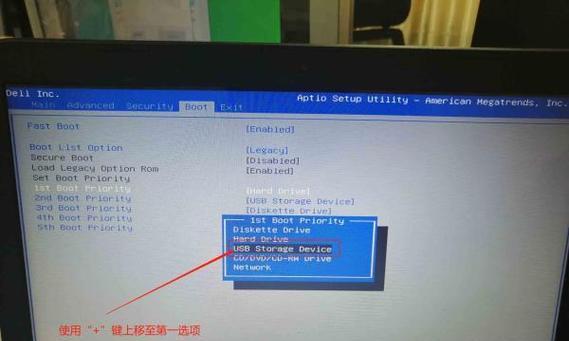
Windows系统下调整U盘图标大小:
1.桌面视图调整:
在桌面空白区域点击鼠标右键。
在弹出的菜单中选择“查看(View)”选项。
在子菜单中选择“大图标(Largeicons)”、“中等图标(Mediumicons)”或“小图标(Smallicons)”中的一个,根据个人偏好调整U盘图标大小。
2.文件资源管理器调整:
打开文件资源管理器。
点击屏幕左上角的“查看(View)”选项卡。
在“布局(Layout)”部分选择“图标大小(Changefolderandsearchoptions)”。
在弹出的对话框中选择“查看(View)”标签页,然后选择“图标(List)”、“平铺(Tiles)”或“列表(List)”中的一个选项,调整U盘图标大小。
macOS系统下调整U盘图标大小:
1.桌面图标大小调整:
进入桌面。
按下键盘的“Command(?)”+“J”组合键。
在出现的菜单中找到“图标大小(IconSize)”选项。
拖动滑块或者点击预设的图标大小选项来调整U盘图标。
调整U盘图标大小的通用步骤:
使用快捷键:对于大多数Windows用户,利用桌面空白区域点击右键并选择视图大小是一种快速解决方案。
通过设置菜单:对于需要更细致调整图标的用户,无论是Windows还是macOS系统,都可通过访问相关设置菜单(如“查看(View)”选项)进行深入调整。
使用系统默认工具:操作系统通常内置了调整图标大小的工具,用户只需要通过简单的步骤就能够找到并应用它们。
额外技巧:
调整分辨率:在某些情况下,调整屏幕分辨率也会间接影响图标大小。
整理图标布局:除了调整大小,您还可以通过自动排列或手动移动图标以优化桌面布局。
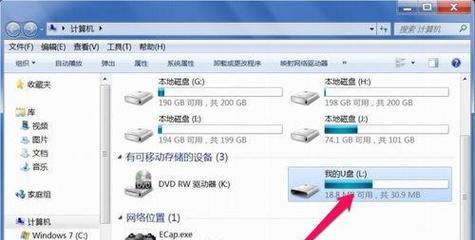
注意事项:
确保操作系统更新:有时,过时的操作系统可能会有Bug,导致图标大小调整功能不工作。请确保您的操作系统是最新的。
图标缓存问题:在极少数情况下,图标大小改变后可能没有即时显示,这时您可以尝试清理图标缓存或重启电脑。

调整电脑上U盘图标大小是一种简单且常见需求,几乎在所有的主流操作系统中都能通过直观的步骤轻松完成。无论是Windows用户选择在桌面视图或文件资源管理器调整图标大小,还是macOS用户使用鼠标右键菜单,相关功能都设计得足够人性化,便于用户理解和操作。同时,掌握一些额外技巧还能帮助您更好地优化桌面图标布局,打造个人化的使用体验。记得在调整过程中留意系统更新和图标缓存问题,以确保操作顺利。











