电脑图标颜色怎么变深一点?如何调整电脑图标的颜色深度?
- 电脑知识
- 2025-03-27
- 9
- 更新:2025-03-17 12:10:51
在使用电脑过程中,有时会觉得默认的图标颜色不够深或过于刺眼,想要调整它们让它们更符合你的视觉需求。调整电脑图标的颜色深度是一个简单但又能明显提升使用体验的设置。下面将一步步指导你如何调整电脑图标的颜色深度,无论是Windows系统还是MacOS。
1.Windows系统中调整图标的颜色深度
了解Windows系统的图标主题设置
你需要了解在Windows系统中,图标颜色的深度调整通常涉及到主题的更改。Windows10及以后版本提供了对主题颜色的深入调整功能,可以让你调整系统颜色,从而间接改变图标颜色。
步骤一:访问设置
点击开始菜单,选择“设置”,然后点击“个性化”。
步骤二:选择主题
在个性化设置中,选择左侧菜单中的“主题”,然后点击右侧的“主题设置”。
步骤三:颜色选择
在此页面中,你可以选择“选择颜色”来调整系统颜色。点击后,会出现一个颜色选择器,从中你可以选择一个深色调作为系统颜色。这个颜色将会应用到系统图标以及窗口边框等元素之上。
步骤四:同步到图标
选择好颜色后,系统会自动更新图标颜色,使其与所选主题颜色同步。如果需要更细致的调整,可以继续在个性化设置中探索“背景”、“锁屏”等功能,这些设置都可能影响到图标的视觉效果。
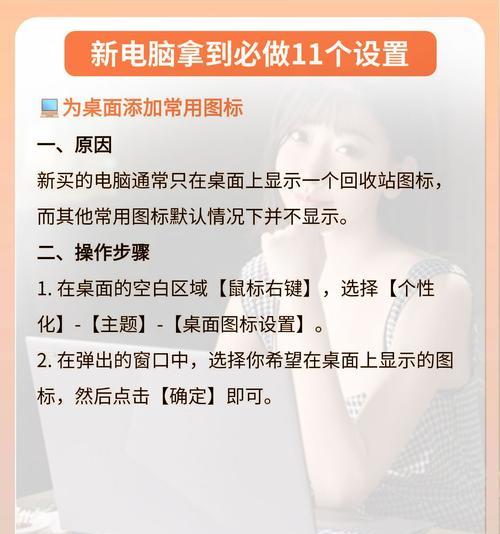
2.MacOS中调整图标的颜色深度
了解MacOS的系统外观设置
在MacOS中,你可以通过系统偏好设置来调整外观选项,从而影响图标的颜色深度。MacOSMojave引入了深色模式,提供了更暗的界面,这对于喜欢深色图标的用户是一个好选择。
步骤一:打开系统偏好设置
点击屏幕左上角的苹果菜单,然后选择“系统偏好设置”。
步骤二:选择通用设置
在系统偏好设置中,选择“通用”选项。
步骤三:选择外观模式
在通用设置面板中,你将看到“外观”的部分,可以选择“浅色”或“深色”。选择“深色”模式将使系统和应用图标颜色变深,从而减少刺眼感并带来更柔和的视觉体验。
步骤四:应用更改
选择好后,更改将自动应用到你的Mac电脑上,所有的图标和界面元素都会变成你所选的深色模式。
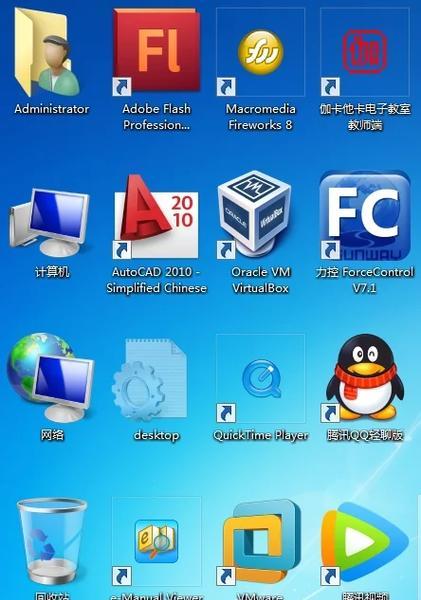
常见问题解答
Q1:Windows系统中可以单独调整图标的颜色深度吗?
A1:Windows系统没有直接的选项允许用户单独调整图标的颜色深度。但是,通过更改主题颜色,可以在一定程度上达到调整图标颜色深度的效果。如果需要更细致的调整,可能需要借助第三方软件。
Q2:MacOS深色模式会对性能有影响吗?
A2:对于大多数现代Mac设备来说,切换到深色模式不会有明显的性能影响。深色模式主要是视觉上的变化,不会对硬件性能造成负担。
Q3:如果我不想更改系统主题,还有其他方法可以调整图标颜色吗?
A3:在Windows系统中,如果不希望更改整个系统的主题颜色,可以考虑使用第三方图标包,或通过显示设置调整色彩平衡来微调颜色。但在MacOS中,若想调整图标颜色深度,通常需要切换深色或浅色模式。

结语
调整电脑图标的颜色深度是一个简单但能显著提升视觉体验的操作。无论是Windows用户通过更改主题颜色来间接调整,还是Mac用户通过深浅模式切换来直接改变,都可以轻松实现这一目标。希望以上指南能帮助你获得更符合个人喜好的电脑界面体验。
下一篇:如何提取电脑配置清单?











