电脑图标显示错误时应如何解决?
- 数码百科
- 2025-04-02
- 5
- 更新:2025-03-17 12:11:11
在使用电脑的过程中,我们常常会遇到图标显示错误的问题,这不仅影响了我们的使用体验,有时还可能预示着系统或硬件上的潜在问题。本文将为你提供一套完整的解决方案,教你如何一步步诊断并修复电脑图标显示错误的问题,确保你的电脑运行流畅。
一、了解电脑图标显示错误的原因
在解决图标显示错误的问题前,我们需要知道常见的错误原因。这些原因可能包括系统文件损坏、驱动程序过时、病毒或恶意软件感染、显卡或显示器设置问题、桌面图标缓存损坏等。了解这些原因能帮助我们更有效地诊断和解决问题。
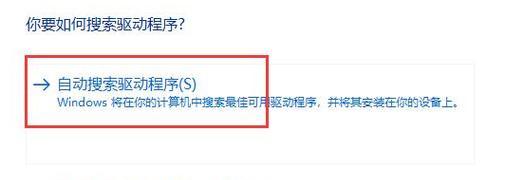
二、检查和更新系统和驱动程序
1.检查系统更新
Windows系统会定期发布更新来修复已知的漏洞和改善用户体验。确保你的操作系统是最新的,可以防止许多常见的问题。
操作步骤:
进入“设置”>“更新和安全”>“Windows更新”>“检查更新”。
安装所有可用的更新并重启电脑。
2.更新显卡驱动程序
显卡驱动程序的更新通常会给系统带来性能上的提升以及可能解决图标显示错误的问题。
操作步骤:
在设备管理器中定位你的显卡设备。
右键点击,选择“更新驱动程序软件”。
选择自动搜索更新驱动程序的选项。
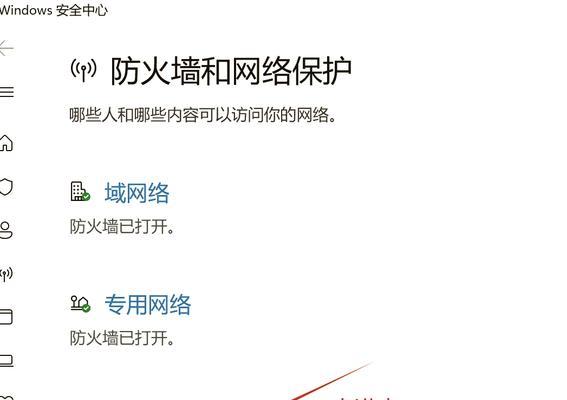
三、病毒扫描和清理
病毒或恶意软件可能损坏或篡改系统文件,导致图标显示异常。
操作步骤:
使用Windows安全软件进行全盘扫描。
如果发现病毒或恶意软件,按照软件提示进行清理。
重启电脑,检查图标显示是否恢复正常。
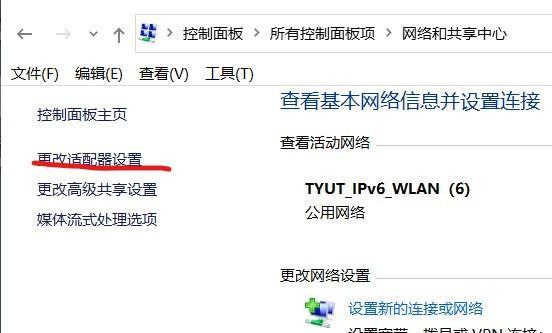
四、重建桌面图标缓存
桌面图标缓存损坏也是图标显示错误的常见原因。
操作步骤:
关闭所有打开的程序,特别是资源管理器。
按下`Ctrl+Shift+Esc`打开任务管理器,找到并结束`WindowsExplorer`进程。
在资源管理器重新启动后,打开`C:\Users\用户名\AppData\Local\Microsoft\Windows\Explorer`目录,删除`iconcache_*.db`文件(*代表不同数字)。
重启电脑。
五、调整显示设置
有时错误的显示设置会导致图标显示问题。
操作步骤:
右键点击桌面空白处选择“显示设置”。
确认分辨率和缩放级别是否合适。
尝试调整“更改文本、应用等项目的大小”选项,看是否能解决图标显示错误的问题。
六、系统文件检查
如果以上步骤都没能解决问题,可能是某些系统文件损坏导致的。
操作步骤:
按下Win+X键,选择“WindowsPowerShell(管理员)”或“命令提示符(管理员)”。
输入`sfc/scannow`命令开始系统扫描和修复。
等待扫描完成,并按照提示重启电脑。
结语
图标显示错误虽然让人头疼,但通过上述步骤的排查和修复,大多数情况都能得到解决。重要的是要保持系统更新,定期进行病毒扫描,以及合理配置系统和显示设置。如果问题依旧无法解决,可能需要专业的技术支持或考虑系统重装。希望本文能够帮助你快速解决问题,享受更加顺畅的电脑使用体验。
上一篇:电脑黑屏问题应如何处理?
下一篇:手机全屏拍照面容设置方法是什么?











