Windows7电脑无声音时应如何处理?
- 电脑知识
- 2025-03-29
- 10
- 更新:2025-03-17 12:13:55
在使用Windows7电脑时,遇到没有声音的情况可能会让人感到困惑和沮丧。无论是玩游戏、观看视频还是听音乐,声音的缺失都会严重影响使用体验。本文将针对这一问题,提供一系列故障排查和解决步骤,并附上相关的背景知识与实用技巧,旨在帮助用户迅速解决问题。
一、检查扬声器和耳机连接状态
1.1检查外部设备连接
当电脑无声音时,首先应该检查扬声器或耳机的物理连接。确保扬声器或耳机已经正确连接到电脑的音频输出端口,并且处于开启状态且音量调节至适当水平。
1.2检查音频设备状态
在“控制面板”中打开“硬件和声音”选项,然后选择“声音”来查看扬声器是否被设置为默认播放设备。如果未设置,点击设备并选择“设为默认”。
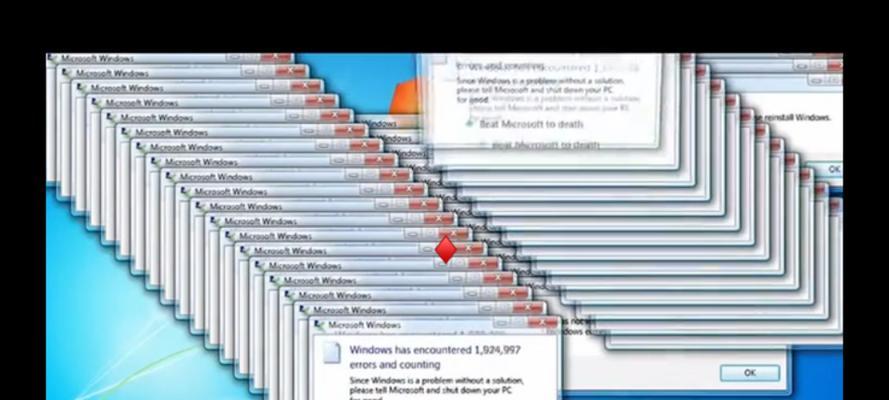
二、音频服务的检查与重启
2.1检查Windows音频服务
Windows7电脑中有一个名为“WindowsAudio”的服务,它必须在运行时才能输出声音。可以通过“开始”菜单搜索“服务”,找到并确认“WindowsAudio”服务正在运行。如果未运行,右键点击选择“启动”。
2.2重启音频服务
有时候,重启音频相关服务能够解决一些临时故障。可以通过在“控制面板”里的“管理工具”打开“服务”,然后右键点击“WindowsAudio”,选择“重启”。
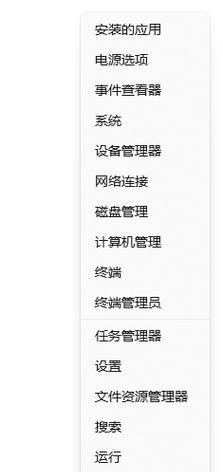
三、驱动程序的更新与修复
3.1检查声卡驱动更新
过时或损坏的声卡驱动可能会导致无声音问题。访问电脑制造商的官方网站,下载并安装最新的声卡驱动。
3.2使用设备管理器进行修复
在“设备管理器”中找到声卡设备,右键选择“更新驱动程序软件”,选择自动搜索更新的驱动程序。如果未能解决问题,尝试卸载驱动后重新启动电脑,让系统自动重新安装。
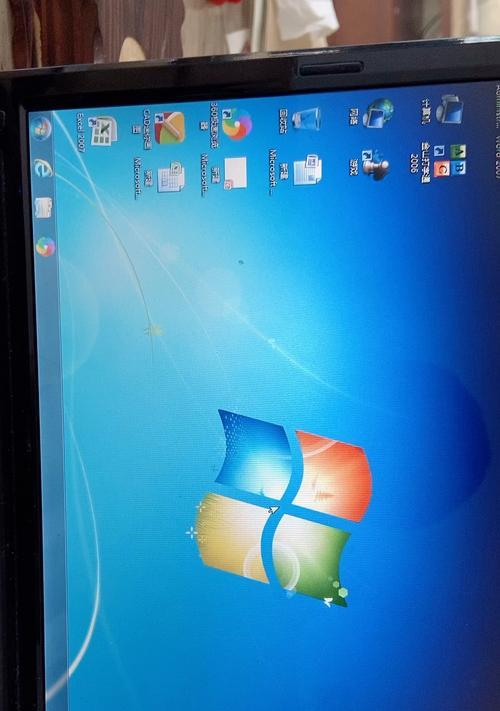
四、音频设置的检查与调整
4.1检查音量设置
确认Windows系统托盘中的扬声器图标没有被静音,并且音量调节到合适的水平。
4.2音频播放设备的选择
在“控制面板”的“硬件和声音”下的“声音”中,切换至“播放”标签,确认当前使用的播放设备是正确的,如果有多个播放设备,确保选择了一个正确的设备作为默认设备。
4.3检查音频格式设置
在声音属性设置中,可以调整扬声器的格式设置,确保格式与您的设备兼容,并且是首选的格式。
五、系统文件的检查与修复
5.1使用系统文件检查器工具
打开命令提示符(以管理员身份),输入`sfc/scannow`命令,系统将自动检查并修复系统文件。
5.2运行音频故障排除工具
Windows7也内置了音频故障排除工具,可以在“控制面板”的“疑难解答”选项中找到并运行它。
六、硬件问题的诊断与解决
6.1检查声卡硬件
如果以上步骤都没能解决问题,可能是声卡硬件出现了问题。可以尝试将声卡插入另一台电脑,看是否有声音输出,以确定是否是声卡硬件故障。
6.2联系技术支持
如果确认是硬件问题,建议联系电脑制造商或专业技术支持人员进行进一步的检查和维修。
七、常见问题与实用技巧
7.1常见问题解答
为什么有时候声音会突然消失?
可能是由于系统或驱动程序的临时故障、软件冲突,或是由于音频设备未正确连接或设置导致的。
如何预防声音问题?
定期更新系统和驱动程序,正确维护和使用音频设备,以及使用系统内置工具定期检查和修复系统文件,都是预防问题的有效方法。
7.2实用技巧分享
在进行系统更新或驱动安装前,最好备份当前的系统和重要文件;
当音频问题出现时,可以先尝试简单的重启电脑或音频服务;
多媒体设备,尤其是耳机,应避免长时间重负荷使用,以防过热或损坏。
综合以上所述,Windows7电脑无声音的问题可能由多种因素引起,但通过上述步骤的逐一排查与解决,大多数情况下的音频问题都能得到妥善处理。希望本文能为遇到类似困扰的用户带来帮助。




