笔记本电脑上怎么截屏?截屏的方法有哪些?
- 网络常识
- 2025-03-27
- 15
- 更新:2025-03-17 12:15:56
在日常工作或学习中,我们经常会遇到需要截取电脑屏幕上某些内容的情况。笔记本用户,尤其是使用Windows系统和macOS系统的用户,有着多种多样的截屏方法。本文将为初学者提供详细的截屏操作步骤,同时介绍一些高级截屏技巧和常见问题的解决方案,确保不同操作系统上的用户都能轻松掌握截屏的技巧。
1.Windows系统截屏方法
1.1使用“截图工具”
Windows系统自带了“截图工具”,用户可以快速进行基本的截屏操作。
步骤:
1.点击“开始”菜单,搜索“截图工具”并打开。
2.在出现的界面中选择你所需要的截图类型,如“矩形截图”、“自由形状截图”等。
3.选择完毕后,屏幕上会出现一个十字准线,拖动它选择你想要截取的区域即可。
1.2使用快捷键
Windows系统还提供了一系列快捷键来实现快捷截屏。
步骤:
进行全屏截图:按下“PrtSc”键(PrintScreen)。
进行活动窗口截图:按下“Alt+PrtSc”键。
将截屏保存为文件:按下“Win+PrtSc”键,截屏会自动保存到“图片”库中的“截图”文件夹。
1.3使用游戏栏进行截屏
如果你的游戏或应用有“游戏模式”设置,可以利用“游戏栏”来进行截屏。
步骤:
按下“Win+G”打开游戏栏。
使用截屏按钮进行截屏,或者使用“Win+Alt+PrtSc”直接截取游戏画面。
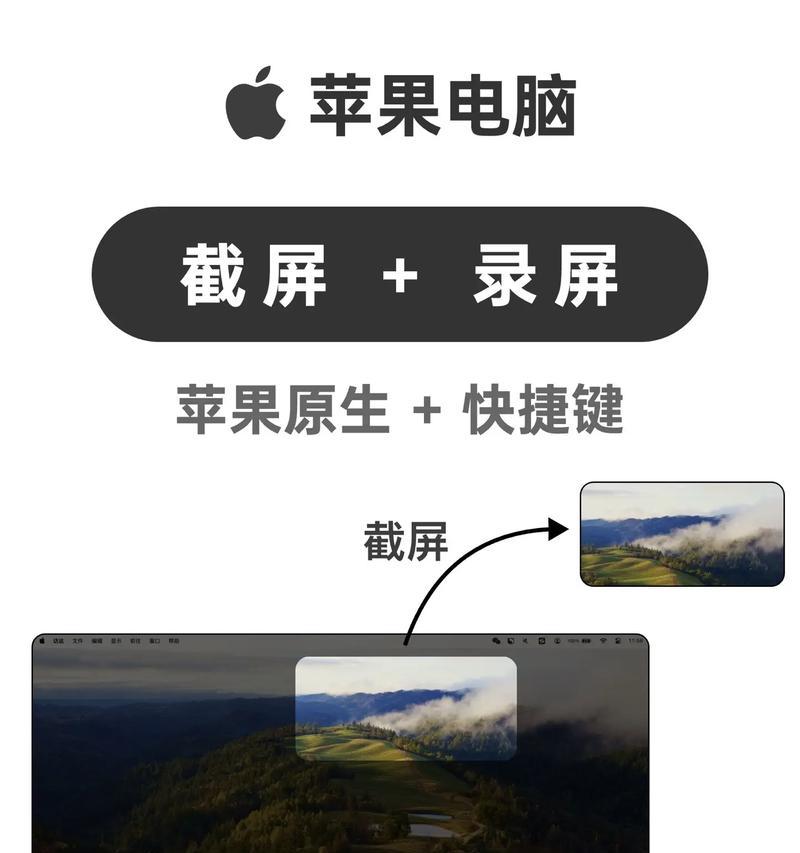
2.macOS系统截屏方法
2.1使用Safari或Chrome浏览器截屏
Safari和Chrome浏览器在macOS系统上也提供了截屏功能。
步骤:
1.打开你所需要的网页。
2.选择菜单栏中的“文件”->“导出为PDF”。
3.在弹出的对话框中选择“PDF格式”,然后点击“选项”。
4.在选项中勾选“屏幕快照”并选择“窗口”或“选定区域”,然后保存为PDF格式。
2.2使用快捷键截图
macOS系统内置快捷键,用户可以快速进行截屏操作。
步骤:
全屏截屏:按下“Shift+Command+3”。
部分截屏:按下“Shift+Command+4”,会出现十字准线,选择要截取的区域。
按下“Shift+Command+4”,然后按空格键可以截取窗口。
2.3使用预览应用截屏
预览(Preview)应用是macOS系统中常用的阅读PDF文件的工具,它同样可以用来截屏。
步骤:
1.打开“预览”应用。
2.选择菜单栏中的“文件”->“新建屏幕截图”或使用快捷键“Command+Shift+4”。
3.在屏幕上选择截屏区域,或者直接按下空格键来截取一个窗口。
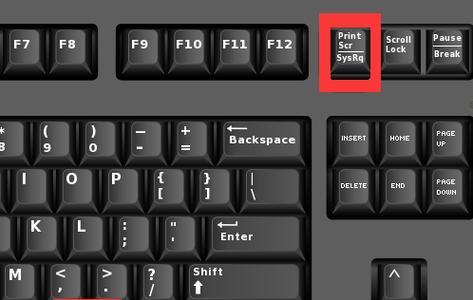
3.其他高级截屏技巧
3.1使用第三方软件
除了操作系统自带的截屏功能外,市面上还有许多第三方软件提供更高级的截屏和编辑功能。
推荐软件:
Snagit:具备强大的截图、编辑和分享功能。
LightShot:界面简洁,操作简单,且具有标注功能。
3.2截屏后快速编辑
一些系统自带的截屏工具允许用户在截屏后对图像进行简单编辑。
步骤:
截屏后,选择“编辑”按钮。
使用工具对图像进行裁剪、标注或添加文字等操作。

4.常见问题解答
4.1截屏图片保存在哪里?
在Windows系统上,使用“Win+PrtSc”截屏的图片默认保存在“图片”库中的“截图”文件夹。
在macOS系统上,截图默认保存在桌面或你指定的位置。
4.2截屏后无法编辑?
如果你在截图后无法进行编辑,请检查是否有足够的权限访问截图文件,或者确认是否误关闭了编辑功能。
5.结语
通过以上的介绍,无论你使用的是Windows还是macOS系统,都能够找到适合自己的截屏方法。掌握这些截屏技巧,将大大提高你处理工作或学习中的图像资料的效率。同时,借助第三方软件和系统自带的高级功能,你还可以增加截屏的实用性和灵活性。希望这篇文章能帮助你更自如地使用各种截屏工具,提升你的日常工作效率。











