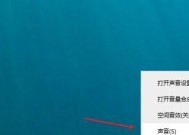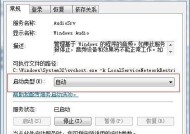头戴耳机连接电脑声音如何调试?
- 数码百科
- 2025-04-05
- 3
- 更新:2025-03-17 12:16:38
随着音乐和游戏的发展,头戴耳机已成为许多用户不可或缺的数码伴侣。然而,当头戴耳机与电脑连接时,如何调试出最佳的声音效果,是许多用户面临的一项挑战。本文将带你一步步地探索如何正确调试头戴耳机,确保你能够享受到最理想的声音体验。
了解你的硬件和软件
硬件连接
在进行声音调试之前,首先确认你的头戴耳机兼容电脑系统,并正确连接。一般而言,头戴耳机通过3.5mm音频插孔或USB接口与电脑连接。确保插头牢固地插入电脑的音频输出端口。
驱动程序更新
确保你的声卡驱动程序是最新的。过时的驱动程序可能会导致兼容性问题或声音失真。访问声卡制造厂商的官网,下载并安装最新版本的驱动程序到你的电脑上。

调整Windows系统的声音设置
打开声音设置
点击Windows任务栏右下角的音量图标,选择“打开声音设置”,或者直接在搜索栏输入“控制面板”,进入“硬件和声音”下的“声音”,在此界面调整你的声音设置。
选择设备
确保“播放”选项卡下的默认设备被设置为你的头戴耳机。如果没有显示,点击右下角的“管理音频设备”按钮,选择并设置你的头戴耳机为默认播放设备。
音量级别
调整主音量滑块,以确保音量不是过小,也不是过大(避免失真),你可以根据自己的听感将音量控制在适宜的水平。
平衡调节
使用平衡滑块调整左右声道的音量,确保听感均衡。对某些耳机来说,可能需要进行细微调整以获得最佳的声音效果。

使用音频增强软件
音频效果
一些第三方的音频增强软件如EqualizerAPO(仅限Windows)或SoundBlasterCommand等,可以帮助你进一步微调声音,例如调整频率响应,增加低音或高音等。
软件设置
安装并运行音频软件后,按照软件内提供的向导进行初步设置,然后根据个人喜好调整EQ(均衡器)设置。记得保存配置文件,以便未来使用。

调试耳机自带的控制
使用耳机的物理按钮或软件
如果头戴耳机具有内置的音量控制、均衡器或环境模式等功能,按照耳机说明书上的指导进行设置和调整。同时,一些高端耳机可能自带专用软件,可以在电脑上进行更细致的设置。
测试不同的预设
尝试耳机自带的不同的声音模式或预设,比如“游戏”、“音乐”、“电影”等,以适应不同的情境和音质需求。
调整电脑系统的音频质量选项
高分辨率音频
在Windows系统中,进入“控制面板”>“硬件和声音”>“声音”,在播放选项卡中选择你的头戴耳机,然后点击“属性”按钮。在“高级”选项卡中,选择“24位,48000赫兹(DVD质量)”或其他更高的输出格式,以获得更好的音频质量。
检查音频文件的质量
音频格式
确保播放的音乐或声音文件格式支持高质量音频输出。使用无损格式如FLAC或ALAC代替MP3或AAC格式,以便获取更丰富的声音细节。
综上所述
调试头戴耳机连接电脑的声音是一个需要细心和耐心的过程。通过以上步骤,从硬件到软件,从系统设置到音效优化,你将能够一步步地提高你的头戴耳机的声音表现。记得,声音调试并非一蹴而就,可能需要多次尝试和调整,直到找到最适合你个人听感的设置。希望这些指导能帮助你获得更加逼真、动听的音频体验。