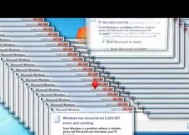Windows7如何查看电脑配置信息?
- 家电维修
- 2025-04-01
- 6
- 更新:2025-03-27 00:28:44
Windows7查看电脑配置信息完全指南
文章导语
了解一台电脑的配置信息是判断其性能和故障排查的重要步骤。对于使用Windows7操作系统的用户而言,掌握如何查看电脑配置信息尤为关键。本文将详细介绍Windows7环境下查看电脑配置的有效方法,并提供一些实用技巧,帮助您轻松获取详细硬件信息。
正文
一、使用系统自带工具查看基本配置
在Windows7中,有一个系统信息工具可以提供基本的电脑配置信息。按以下步骤操作:
1.点击“开始”按钮,然后在搜索框中输入“系统信息”。
2.点击搜索结果中的“系统信息”程序。
3.在打开的窗口中,您可以看到诸如操作系统类型、处理器、物理内存等基本信息。

二、通过控制面板获取详细硬件信息
要获取更详尽的硬件配置信息,我们可以利用控制面板中的“系统”选项:
1.点击“开始”按钮,选择“控制面板”。
2.在控制面板中选择“系统和安全”下的“系统”选项。
3.在系统窗口的左侧菜单中选择“设备管理器”。
4.在设备管理器中,您可以查看到电脑中的所有硬件设备,包括处理器、显示适配器、磁盘驱动器等。
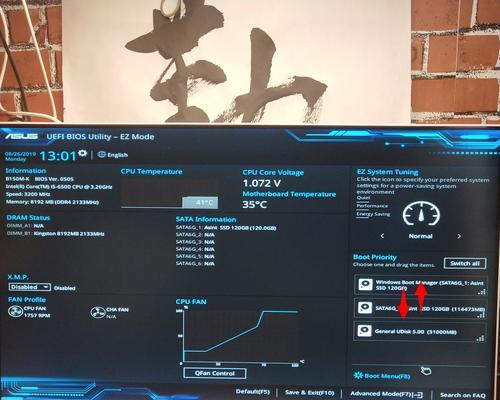
三、使用第三方软件进行详细检测
虽然Windows7自带的工具足以提供基本电脑配置信息,但为了获取更深层次的硬件详情,第三方软件是不错的选择。以下是常用工具及其用法简述:
1.CPU-Z
CPU-Z是一款小巧的免费软件,可以提供处理器、内存、主板和显卡的详细信息。
下载并安装CPUZ。
运行程序,您会看到CPU、内存、SPD、主板和图形界面的详细信息。
2.Speccy
Speccy帮助用户快速获取电脑详细配置,非常适合非专业人士。
下载并安装Speccy。
启动Speccy后,即可查看包括温度在内的全面硬件信息。
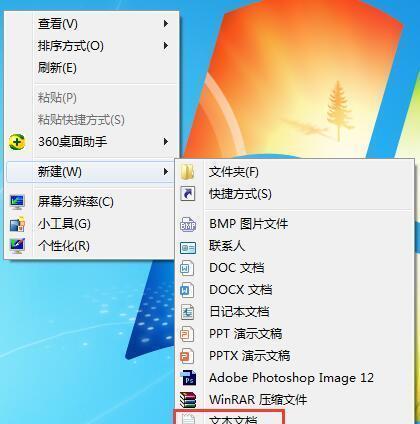
四、操作系统配置的详细参数
如果您需要了解一些更深层次的系统参数,可以使用系统自带的命令提示符工具:
1.点击“开始”按钮,选择“运行”。
2.在运行对话框中输入“cmd”,然后按“确定”。
3.在命令提示符窗口中输入“systeminfo”命令并敲击回车。
4.系统会输出包括Windows版本、安装日期、系统启动时间、补丁信息等在内的全面系统配置信息。
五、常见问题与实用技巧
在查看电脑配置的过程中,可能会遇到各种问题。下面列举几个常见问题并给出解决办法:
常见问题一:无法查看显卡详细信息
如果您无法查看显卡的详细信息,可能是因为显卡驱动未更新。请访问显卡制造商的官方网站,下载并安装最新的驱动程序。
常见问题二:查看的内存大小与实际不符
当您发现系统显示的物理内存大小低于实际内存时,可能是系统未正确识别或分配内存。请尝试更新BIOS或检查硬件兼容性。
实用技巧:
定期检查并更新硬件驱动,可以避免许多配置识别方面的问题。
在任何硬件升级后,使用上述工具重新检查电脑配置,确保系统正确识别新硬件。
通过上述内容,您应该能够全面了解如何在Windows7环境下查看电脑配置信息。如果您有任何疑问或需要进一步的帮助,请随时参考本文提供的步骤和技巧,或在网上搜索相关信息。
结束语
通过以上步骤,您可以轻松地在Windows7系统中查看和管理电脑配置信息,无论是基本参数还是深层次细节,都可轻松掌握。希望本文能帮助您更好地了解和使用您的电脑。
上一篇:民宿投影仪吊装有哪些具体要求?
下一篇:苹果手机拍照如何调整才更美观?