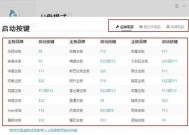Win10分辨率超出范围导致黑屏怎么解决?
- 网络常识
- 2025-03-29
- 9
- 更新:2025-03-27 00:29:18
在使用Windows10时,屏幕分辨率设置不当可能会导致显示问题,甚至出现黑屏现象,严重干扰用户的正常办公或娱乐体验。当遇到分辨率设置超出现有显示器支持范围时,应该如何有效解决?本文将为您详细介绍解决Win10分辨率超出范围导致黑屏问题的步骤和方法,并提供一些预防措施来避免类似问题。
什么是分辨率超出范围?
分辨率是指在屏幕或显示器上可以显示的像素数量。当设定的分辨率超过了您的显示器所支持的最大分辨率时,就会出现超出范围的问题。这时,操作系统可能无法正常地刷新屏幕,从而导致屏幕显示异常或完全黑屏。
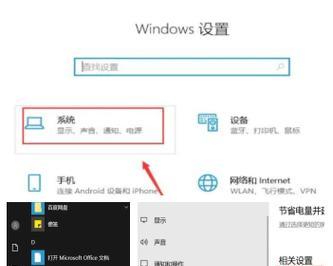
如何识别分辨率超出范围问题?
若您的计算机屏幕突然变黑或显示不正常,同时收到分辨率超出范围的提示,那么很有可能就是这个问题。有时,您可以尝试通过以下异常现象来识别:
屏幕显示异常,比如扭曲或模糊。
鼠标指针仍然可以移动,但是无法看到任何操作界面。
尝试调整分辨率后,系统无法响应。
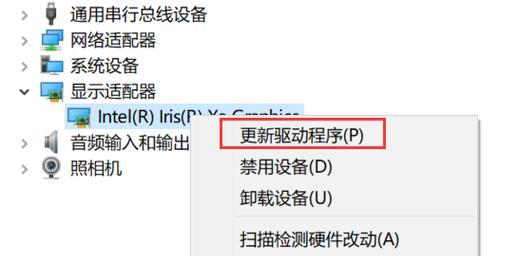
解决Win10分辨率超出范围导致黑屏的步骤
1.重启计算机
在遇到黑屏问题时,最简单的解决方法是尝试重启计算机。按下电源键强制关机后,再次开机看是否能正常启动。
2.安全模式启动
如果重启无效,您可以尝试进入安全模式。安全模式以最低分辨率和基本驱动程序启动,可帮助您解决问题。启动时按F8(或根据具体电脑的不同可能有所不同),选择“安全模式”。
3.调整显示设置
在安全模式中,进入“设置”>“系统”>“显示”,然后将显示分辨率调整为显示器支持的默认分辨率。
4.更新显卡驱动
在正常模式下,进入设备管理器(右键点击“此电脑”选择“管理”,然后在“设备管理器”中找到显卡),右键点击显卡设备,选择“更新驱动程序软件”,并按向导提示操作。
5.使用系统恢复
如果上述方法都未能解决问题,可以尝试使用系统恢复功能。通过开始菜单进入“设置”>“更新和安全”>“恢复”,选择“开始”并按照提示进行系统恢复。
6.联系技术支持
如果问题依旧无法解决,建议联系设备制造商的技术支持,或者前往授权维修中心寻求专业帮助。
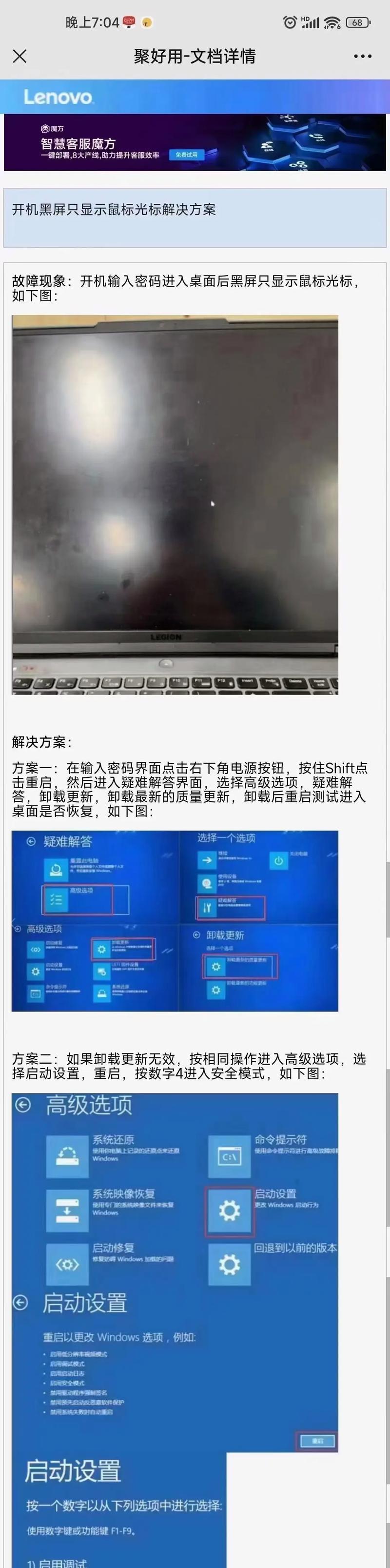
预防措施
为了避免将来遇到分辨率超出范围问题,这里有一些预防措施:
确保了解您的显示器支持的最大分辨率,并在设置中避免高于此标准的分辨率。
定期更新显卡驱动程序,确保系统兼容性和稳定性。
在进行系统或显示设置调整前,考虑备份重要数据。
分辨率超出范围引发的黑屏问题虽然令人头疼,但通过上述步骤和预防措施,通常可以有效解决和避免。请务必谨慎操作,并遵循官方指南,以保证问题得到安全和有效的解决。记住,定期维护和更新您的计算机系统是避免许多问题的关键。
上一篇:电脑通知声音闪烁如何关闭?
下一篇:笔记本维修费用如何计算?