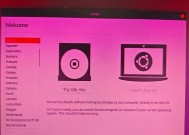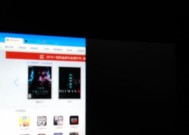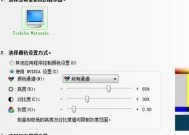电脑屏幕图标消失的解决方法是什么?
- 电脑知识
- 2025-04-03
- 1
- 更新:2025-03-27 00:29:30
在日常使用电脑过程中,可能会遇到电脑屏幕上的图标神秘消失的问题,这会给我们的工作和娱乐带来不便。想要快速解决这一问题,就需要了解背后的原因,并根据原因采取相应的解决手段。本文将详细介绍电脑图标消失的原因以及一系列的解决方法,帮助您恢复桌面的整洁和有序。
电脑图标消失的原因
在我们着手解决问题之前,首先需要搞清楚导致图标消失的可能原因。常见的原因包括:
系统设置更改:用户不经意间更改了桌面设置,比如开启了“自动排列图标”或“对齐到网格”等选项。
显示问题:显卡驱动程序出错或系统更新问题可能导致图标不显示。
病毒或恶意软件:电脑可能受到病毒或恶意软件的攻击,导致图标消失。
系统文件损坏:系统文件若损坏,也可能导致图标显示问题。
第三方软件冲突:安装的某些第三方软件或优化工具可能与系统发生冲突,影响图标的正常显示。
弄清楚问题的原因之后,我们就可以有针对性地进行处理。下面将逐步介绍如何解决电脑图标消失的问题。

如何解决电脑图标消失的问题
1.检查桌面显示设置
我们需要检查是否是因桌面设置不当导致图标消失:
鼠标右键点击桌面,选择“查看”。
确保“显示桌面图标”选项是勾选状态。
如果是开启了“自动排列图标”或“对齐到网格”,可以尝试关闭这些功能看图标是否存在。
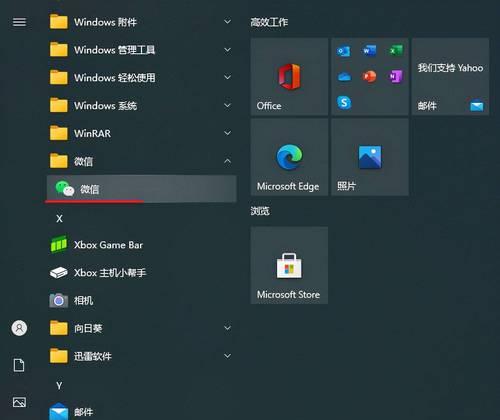
2.调整显示设置
有时候,调整分辨率或缩放比例可以解决图标显示问题:
右键点击桌面,选择“显示设置”。
在显示设置中检查分辨率和缩放是否设置正确。
尝试将分辨率调整为推荐设置,缩放调整为100%观察图标是否能够正常显示。
3.检查病毒和系统文件
接下来,我们需要排除病毒或恶意软件的影响,以及系统文件是否损坏:
使用杀毒软件进行全面扫描,确保电脑没有受到病毒或恶意软件的攻击。
使用系统自带的文件检查工具,如Windows系统中的SFC(系统文件检查器)扫描系统文件。
4.更新或重新安装显卡驱动程序
显卡驱动问题是导致图标消失的常见原因:
进入设备管理器查看显卡驱动程序是否有更新,若有,进行更新。
如果更新显卡驱动程序后问题依旧,可以尝试卸载后重新安装显卡驱动程序。
5.系统还原或重置PC
如果以上步骤都无法解决问题,可能需要考虑进行系统还原或重置:
在Windows系统中,可以使用“系统还原”功能,恢复到之前的状态。
如果系统还原不可行,可以选择“重置此电脑”,按提示操作。
6.检查第三方软件冲突
检查是否有第三方软件与系统产生冲突:
关闭或卸载最近安装的软件,检查是否解决了图标消失的问题。
在安全模式下启动电脑,检查是否有软件冲突。
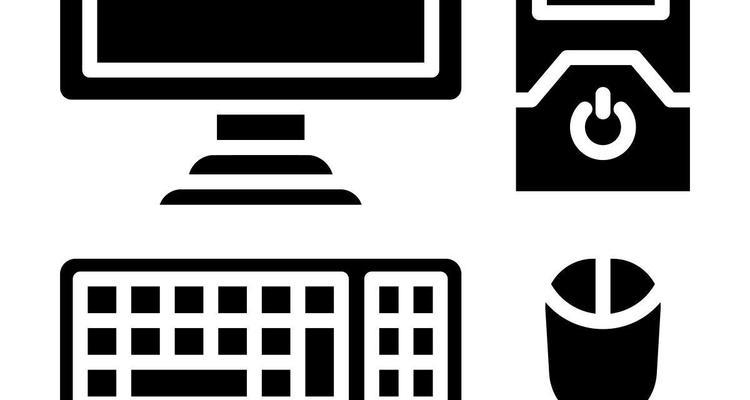
与建议
电脑图标消失的问题可能由多种原因引起,包括但不限于系统设置错误、显示故障、病毒攻击、系统文件损坏或第三方软件冲突等。通过上述步骤的排查与修复,大多数问题都可以得到解决。
为了防止类似问题再次发生,建议定期进行系统更新和病毒扫描,同时保持显卡驱动程序的最新状态。安装任何第三方软件前,确保来源可靠,避免安装来历不明的软件,以免影响系统稳定性。
若您在解决过程中遇到任何问题,或需要进一步的专业帮助,不妨寻求专业技术人员的支持。希望您能迅速找回丢失的桌面图标,拥有更流畅的电脑使用体验。