电脑语音输出音量如何增强?
- 网络常识
- 2025-03-29
- 9
- 更新:2025-03-27 00:29:41
当我们使用电脑进行语音通话、观看视频或听音乐时,如果输出音量不足,会极大影响我们的使用体验。增强电脑语音输出音量不仅需要基本操作知识,还可能涉及到一些硬件和软件的调整。本文将从多个角度来探讨如何有效增强电脑的语音输出音量,提供给用户一个全面的解决方案。
确认音量设置正确
在进行任何操作前,首先需要确认电脑的音量控制面板中的设置是否正确。这一步是基础,但很容易被忽视。
操作步骤:
1.查看系统托盘音量图标:
在电脑右下角的任务栏系统托盘区域,找到音量图标。右键点击图标,查看是否已经将音量调节至最高。
2.使用快捷键调节音量:
同时按下键盘上的`Windows`键+`I`键打开设置,然后选择系统中的“音量与输出设备”。
3.检查扬声器或耳机设置:
如果你连接了外部扬声器或耳机,确保它们作为主音量输出设备,并检查其音量设置。
注意事项:
确保没有开启静音,系统托盘中的音量图标上如果有红色斜线表示静音状态,请取消静音。
如果使用第三方音乐播放软件,请单独调整该软件的输出音量。
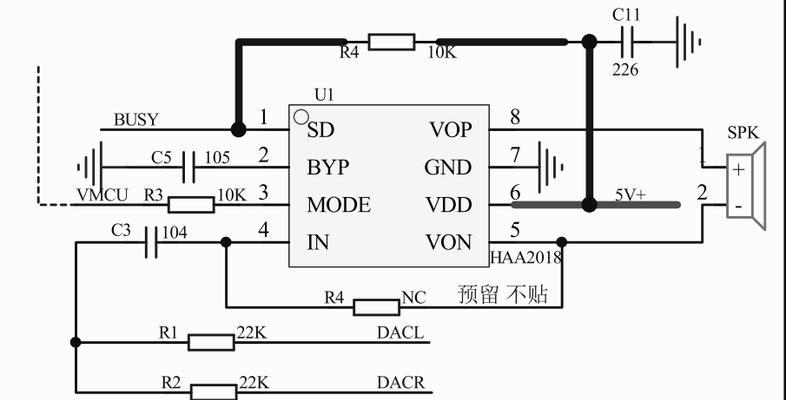
检查和更新声卡驱动程序
声卡驱动程序的正确安装和更新对于音量输出至关重要。过时或不兼容的驱动程序可能会导致音量变小或无声音的问题。
如何操作:
1.查看设备管理器中的声卡:
右键点击“此电脑”图标,选择“管理”,在设备管理器窗口中找到声音、视频和游戏控制器,展开后右键点击声卡设备,选择“更新驱动程序”。
2.使用官方网站下载最新驱动:
如果Windows自动更新没有找到最新的驱动,可前往声卡或主板制造商的官方网站,根据型号下载最新驱动程序。
常见问题:
若更换驱动后出现问题,可使用设备管理器中的“回滚驱动程序”功能回到之前的版本。
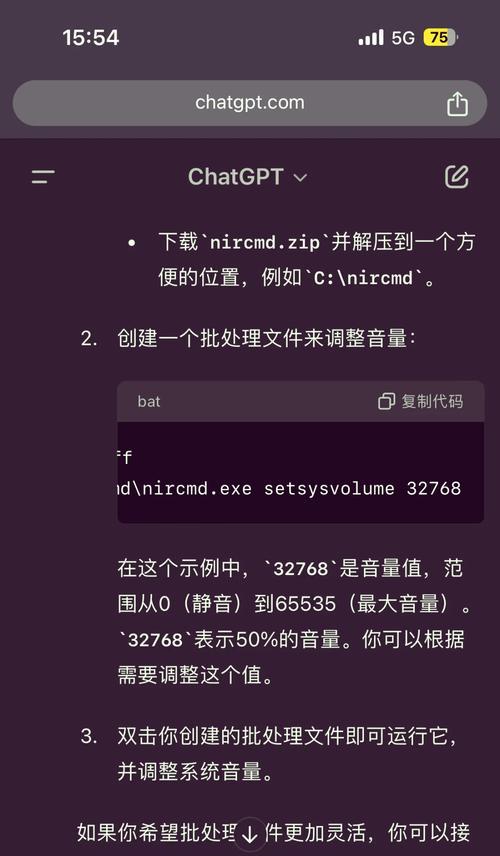
调整电源选项设置
电脑在不同电源模式下,系统对于性能和音量输出的优化是不同的。在电池电源模式下,电脑可能会限制一些功能以达到节能目的。
如何调整:
1.打开电源选项设置:
右键点击桌面右下角的电池图标(如果有),选择“更多电源选项”,或者右键点击“此电脑”,选择“管理”,然后进入电源选项进行设置。
2.选择高性能模式:
在电源选项中,选择“高性能”,此时系统不会限制音量输出以节省电量。
注意事项:
在高性能模式下,电脑的电池续航时间会缩短,需要根据个人使用习惯进行权衡。

系统声音增强设置
Windows系统提供了一个声音增强功能,可以帮助改善输出音质和音量。
如何开启:
1.在控制面板中启用:
右键点击“此电脑”,选择“管理”,在设备管理器中找到声音、视频和游戏控制器,右键点击扬声器设备,选择“属性”,在“增强”选项卡中勾选“响度均衡器”和“低音增强”,然后点击“确定”。
2.使用音量混合器调整音量:
在系统托盘音量图标上右键点击选择“打开音量混合器”,可以看到各个应用的音量情况,对其进行调整。
使用外部音频增强设备
如果以上方法仍不能满足需求,您可能需要考虑使用外部音频增强设备,如外接声卡或音频放大器。
如何选择:
1.明确需求:
首先要弄清楚增强音量的需求是临时还是长期的,长时间使用电脑或进行音频工作可能需要更专业的设备。
2.购买建议:
对于普通用户,购买带有软件控制界面的外置声卡,能够方便地调节音量和设置。对于专业音频工作,可能需要考虑音质更优的高品质音频放大器。
安装和使用:
根据外部设备的说明书进行安装,通常需要连接到电脑的USB端口或音频插孔,并安装相应的驱动程序。
额外提示:硬件检查和位置摆放
在软件和设置调整之外,硬件的实际情况也是影响输出音量的重要因素。
硬件检查:
检查扬声器或耳机连接线:
确保扬声器或耳机的连线没有损坏,接触良好。
检查扬声器或耳机质量:
如果设备有损坏或者质量不佳,可能无法输出足够的音量。
摆放位置建议:
扬声器的摆放:
摆放位置对音质和音量也有影响。一般建议扬声器呈等腰三角形放置,与听音区域的距离保持在等边三角形的高度。
综合以上所述
通过检查音量设置、声卡驱动更新、电源选项调整、系统声音增强设置、使用音频增强设备,以及对硬件的检查和摆放位置的优化,我们可以综合运用这些方法有效地增强电脑语音输出音量。用户在处理这些步骤时应考虑到个人使用习惯和具体需求,适当地进行调整,以达到最佳的音量输出效果。
上一篇:手机拍照统一口令如何设置?
下一篇:笔记本内存条升级方法有哪些?











