笔记本电脑飞行模式怎么关闭?遇到问题如何解决?
- 网络常识
- 2025-03-29
- 12
- 更新:2025-03-27 00:29:52
在使用笔记本电脑的过程中,有时候会意外打开飞行模式,导致无线网络等连接功能受限。本文将全面介绍如何关闭笔记本电脑的飞行模式,并在遇到问题时提供相应的解决策略,确保您能够顺利恢复电脑的正常网络连接。
一、什么是飞行模式?
在详细介绍如何关闭飞行模式之前,我们首先要了解什么是飞行模式。飞行模式,顾名思义,是用于飞行时的一种模式,主要是为了防止电子设备对飞机导航系统的干扰。在非飞行状态下,飞行模式可以关闭设备的无线信号发射和接收功能,如Wi-Fi、蓝牙和移动网络等。
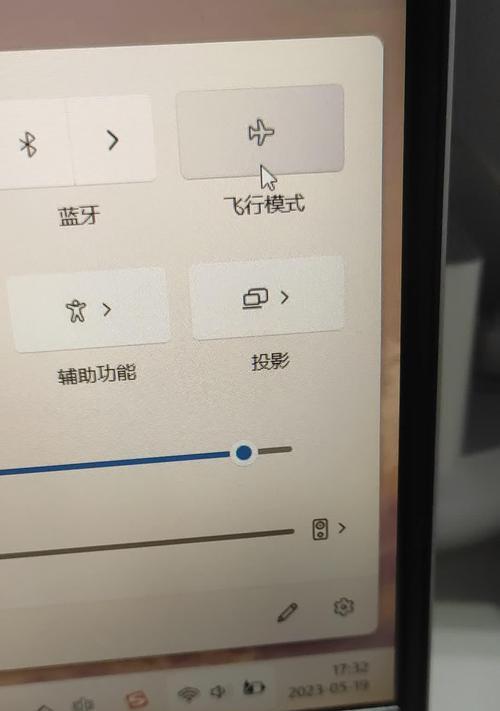
二、笔记本电脑飞行模式的开启和关闭
二-1.通过快捷键关闭飞行模式
大多数笔记本电脑都设有专门的飞行模式快捷键,通常是一个带有飞机图标的按键。关闭飞行模式的步骤如下:
1.查找笔记本电脑上的飞行模式快捷键(一般在键盘的F1-F12功能键区域,也可能和音量、亮度等功能键合并,一般会有一个飞机图标标识)。
2.按下该快捷键,通常按一次即可关闭飞行模式。
二-2.在控制面板中关闭飞行模式
如果您的笔记本电脑没有快捷键,或者快捷键不起作用,可以通过控制面板来关闭飞行模式:
1.点击“开始”菜单,选择“设置”。
2.在设置界面中选择“网络和互联网”。
3.在左侧菜单中选择“飞行模式”,然后关闭右侧的“飞行模式”开关。
二-3.利用系统托盘图标关闭飞行模式
笔记本电脑右下角的系统托盘区域也可能有一个飞行模式的图标:
1.找到该图标,通常是一个飞机图标。
2.点击图标,选择关闭飞行模式。
二-4.使用命令提示符关闭飞行模式
对于高级用户,还可以使用命令提示符来控制飞行模式:
1.按下`Win+R`键打开运行窗口,输入`cmd`打开命令提示符。
2.在命令提示符中输入`netshinterfacesetinterface"Wi-Fi"飞行状态=off`(注意:这里的“Wi-Fi”要根据您的实际无线网络适配器名称来换)。
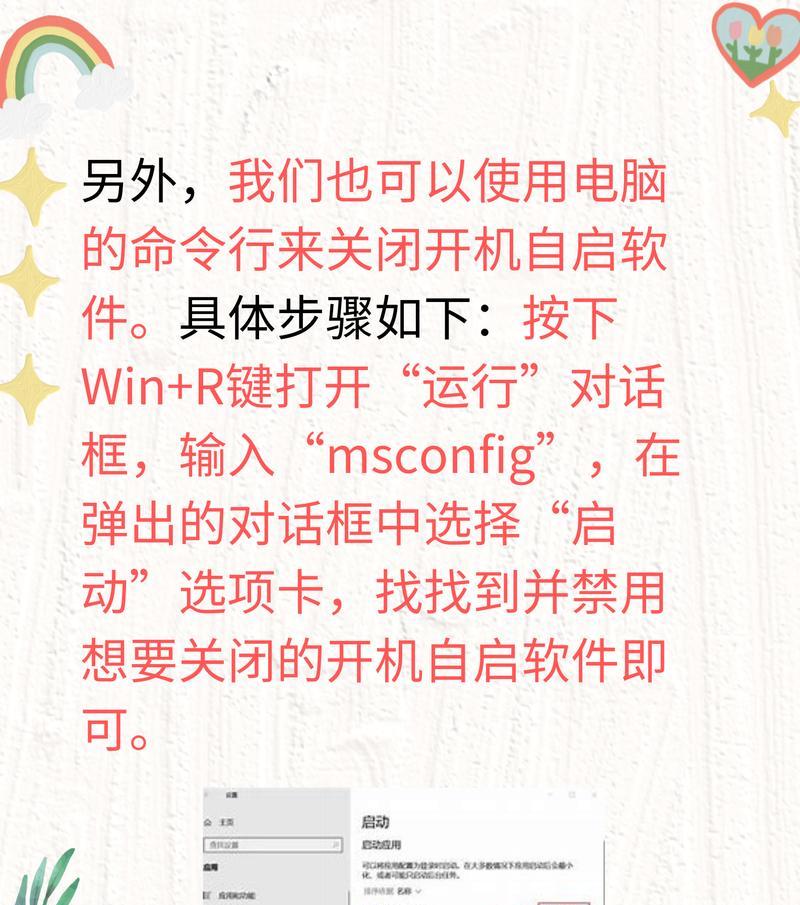
三、遇到飞行模式无法关闭的解决方法
如果上述方法都无法关闭飞行模式,可能是驱动程序或系统问题导致的,我们可以进行如下操作:
三-1.检查无线网卡驱动程序
右击“此电脑”选择“管理”。
在计算机管理界面中选择“设备管理器”。
找到“网络适配器”,展开列表,右键点击无线网卡选择“更新驱动程序”。
三-2.检查飞行模式的设置
确认是否有第三方软件(如电源管理软件)设置为自动开启飞行模式。
在电源选项中查看是否有飞行模式相关的设置,并进行调整。
三-3.系统恢复或更新系统
如果上述方法都不能解决问题,可以尝试进行系统恢复到之前的状态或者更新系统。
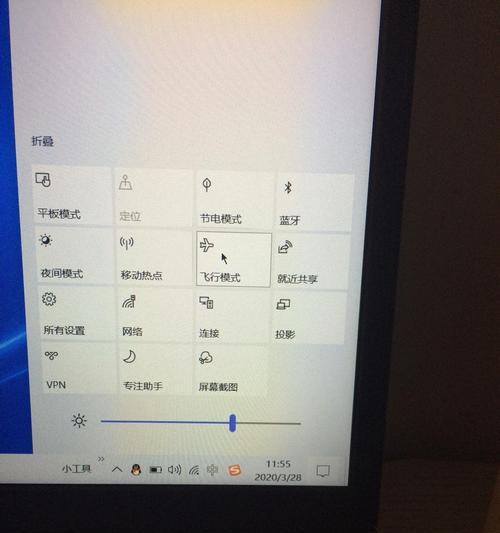
四、飞行模式关闭后的网络连接问题
关闭飞行模式后,如果电脑仍然无法连接网络,可能需要进行以下操作:
1.重启路由器和电脑,有时候简单的重启可以解决暂时性的网络连接问题。
2.检查网络适配器的属性设置,确保DNS、IP地址设置无误。
3.使用网络故障排除工具,Windows系统自带的网络故障排除工具可以自动检测并尝试修复常见的网络问题。
五、常见问题解答
Q1:飞行模式开启后会丢失已连接的Wi-Fi网络吗?
A1:大多数情况下,飞行模式仅暂时关闭无线信号的发送和接收功能,不会丢失已保存的Wi-Fi网络设置。关闭飞行模式后,通常可以自动重新连接。
Q2:飞行模式对电脑性能有影响吗?
A2:飞行模式主要是关闭无线连接功能,它不会直接对电脑的CPU、内存等性能产生影响。但是,如果某些应用依赖网络功能,可能会因为连接问题而无法正常工作。
Q3:如果以上方法都不适用,该怎么办?
A3:如果常规方法都无法关闭飞行模式,建议寻求专业技术支持,或联系电脑制造商进行帮助。
六、
关闭笔记本电脑的飞行模式并不复杂,通常通过几个简单的步骤即可完成。但当遇到特殊情况时,适当的故障排查和参照本文提供的解决方法可以有效地帮助您解决问题。确保在使用笔记本电脑时,相关网络功能可以正常运行,是保证工作效率的关键。
上一篇:手机拍照统一口令如何设置?
下一篇:笔记本内存条升级方法有哪些?











