笔记本电脑视频最大化怎么设置?设置方法是什么?
- 家电维修
- 2025-04-03
- 2
- 更新:2025-03-27 00:32:53
随着科技的发展和移动设备的普及,笔记本电脑成为我们工作和娱乐的重要工具。在使用笔记本电脑观看视频时,用户很多时候都会想要将视频最大化占据整个屏幕,以获得更好的视觉体验。但是,不同的操作系统和播放器,其视频最大化的方法可能有所不同。接下来,我们就将详细探讨如何在不同类型的笔记本电脑上设置视频最大化。
一、了解视频最大化的基本概念
在开始操作之前,我们必须明确什么是视频最大化。视频最大化通常指的是将视频窗口调整为全屏模式,占据整个屏幕,从而减少周围环境干扰,提升观看效果。

二、笔记本电脑操作系统分类
笔记本电脑上的操作系统主要分为Windows、macOS和Linux三大类,不同系统下的视频最大化方法略有不同。
1.Windows系统设置方法
Windows系统因其广泛的兼容性,是笔记本电脑上使用最多的操作系统之一。在Windows系统中,以下为普遍的视频最大化步骤:
1.打开视频播放器,如Windows自带的电影和电视应用或者其他第三方播放软件。
2.播放视频后,点击视频播放界面右上角的全屏按钮(通常为一个双箭头图标),视频将自动最大化。
3.如需退出全屏模式,可以再次点击全屏按钮或直接按下键盘上的Esc键。
2.macOS系统设置方法
对于苹果用户来说,macOS系统提供了简洁且高效的视频观看体验。在macOS上实现视频最大化的方法如下:
1.启动视频播放应用,如VLC或QuickTimePlayer等。
2.开始播放视频,然后点击屏幕右上角的全屏按钮(一个向右的箭头图标)。
3.要退出全屏模式,可以使用鼠标点击全屏按钮或按下Command+Control+F快捷键。
3.Linux系统设置方法
Linux用户虽然占有市场比例较小,但他们也可以享受高质量的视频观看体验。在Linux系统上,设置视频最大化一般操作为:
1.打开视频播放器,比如VLC或Totem。
2.播放视频后,点击播放器的全屏按钮,该按钮通常位于视频播放界面的底部或右上角。
3.要从全屏状态退出,用户可再次点击全屏按钮或使用系统默认的快捷键。
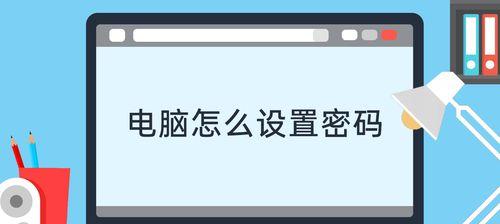
三、常见视频播放软件操作指南
除了系统自带的视频播放功能外,大多数用户还会使用第三方视频播放软件。下面是一些主流第三方视频播放软件的视频最大化设置方法:
1.VLC播放器
VLC播放器因其优秀的解码能力和丰富的设置选项,受到全球广泛的欢迎。
VLC中视频全屏:选择“视图”菜单中的“全屏”选项;或直接按下快捷键Ctrl+F。
退出全屏:再次点击全屏按钮或按下Esc键。
2.PotPlayer
PotPlayer以其轻巧、快速和高度定制性在视频播放领域占有一席之地。
PotPlayer中视频全屏:点击播放器右下角的全屏按钮,或者按下F11键。
退出全屏:点击全屏按钮或按下F11键。
3.SMPlayer
SMPlayer提供了一种简便的方式来管理和播放视频文件。
SMPlayer中视频全屏:通过“播放”菜单选择“全屏”,或使用快捷键Shift+F。
退出全屏:点击全屏按钮或再次使用快捷键Shift+F。

四、视频播放界面优化技巧
实现视频最大化的目的是为了获得更佳的观看体验,除了简单的全屏操作外,以下是一些优化技巧:
1.分辨率调节:根据显示器的分辨率调整视频播放器的输出设置,以获得最佳画质。
2.字幕设置:调整字幕大小和位置,避免在全屏时字幕与视频内容重叠。
3.色彩调整:根据个人偏好调整亮度、对比度、饱和度等,以达到舒适的观影效果。
4.快捷键应用:熟悉并使用快捷键,比如暂停、播放、音量调节等,提升观影的便捷性。
五、解决视频最大化时遇到的问题
在视频最大化过程中,用户有时会遇到一些问题,以下列举了一些常见问题的解决方案:
1.视频无法全屏:请检查当前播放器是否支持全屏播放,或尝试更新播放器至最新版本。
2.全屏后出现黑边:调整视频播放器的输出设置,确保视频的宽高比与屏幕分辨率匹配。
3.全屏模式下无法退出:检查全屏模式是否被锁定或误触了某些快捷键组合,尝试使用默认的退出全屏快捷键。
4.全屏模式下操作困难:若全屏模式下难以操作,可调整播放器的界面设置,简化操作界面。
六、扩展阅读和资源
在讨论视频最大化设置的基础上,我们还可以进一步扩展相关知识:
视频格式和编码:了解不同视频格式和编码,可以帮助用户选择更适合的播放器和设置。
音频同步问题:全屏播放时音频不同步的问题,可通过调整音频延迟设置来解决。
多显示器设置:如果你使用的是多显示器环境,需要注意全屏设置在不同显示器上的表现。
结语
了解并掌握笔记本电脑上视频最大化设置的方法,可以提升我们的观影体验。根据本文介绍的步骤,用户可以轻松地在不同操作系统和播放软件中实现视频的全屏播放。同时,通过本文提供的技巧和解决方法,用户可以更加深入地优化自己的视频观看设置,解决在实际使用中遇到的问题。希望本文能给你的视频观看旅程带来便利和愉悦。











