电脑音质下降如何调整?声音增强后音质差怎么办?
- 家电维修
- 2025-04-04
- 3
- 更新:2025-03-27 00:33:51
随着数字娱乐时代的到来,电脑已经成为音频娱乐的重要平台。然而,不少用户在享受音乐、观看电影或玩游戏时,可能会遇到电脑音质下降的困扰。有时即便开启声音增强功能,音质依然不尽人意。本文将详细指导您如何调整电脑音质,并解决声音增强后音质差的问题,帮助您重获清晰纯净的音频体验。
理解电脑音质下降的可能原因
音质下降可能是由多种因素导致的。理解这些原因可以帮助您针对性地解决问题。常见的问题包括:
1.驱动程序过时或不兼容
2.音频设备硬件老化或损坏
3.音频设置不当
4.系统任务占用过多资源影响音频处理
5.音频增强功能效果不佳或设置不当
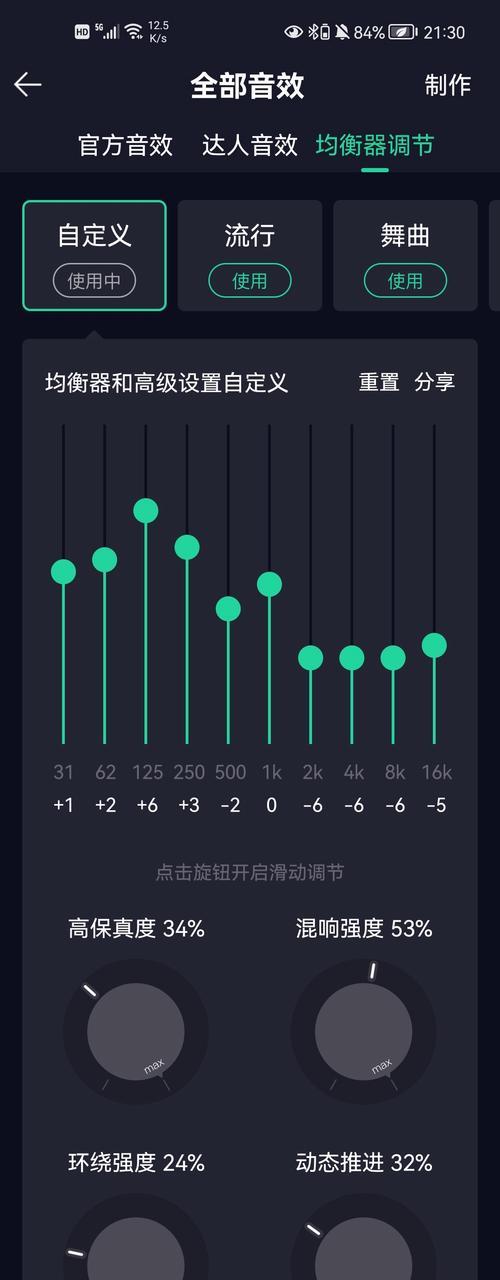
检查并更新音频驱动
步骤1:查找音频驱动信息
右键点击“此电脑”或“我的电脑”,选择“管理”,进入“设备管理器”。
展开“声音、视频和游戏控制器”,查看您的音频设备制造商和型号。
步骤2:下载并安装最新音频驱动
访问音频设备制造商官网,根据您的设备型号下载最新的驱动程序。
安装下载的驱动程序,并重启电脑,检查音质是否有改善。
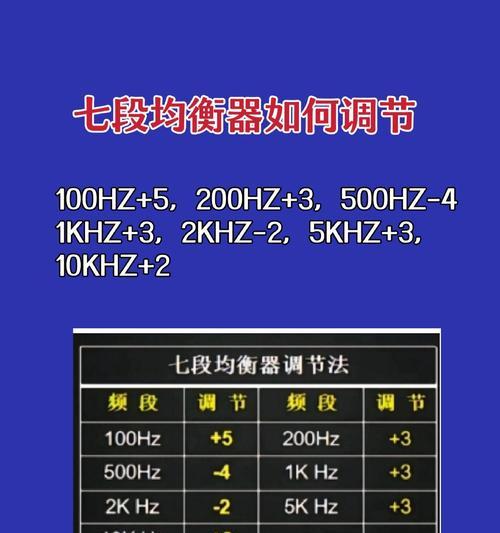
调整音频设置
步骤1:打开系统声音设置
在Windows10中,点击任务栏右下角的扬声器图标。
在弹出的菜单中,选择“打开声音设置”或右键点击扬声器图标选择“音量”,然后点击“打开声音设置”。
步骤2:设置播放设备
在声音设置页面,确保您当前使用的是正确的播放设备,并且音量没有被意外地调低。
步骤3:校准音频设备
点击“高级声音选项”,进入扬声器属性设置页面。
进行扬声器测试,确保声音可以正常输出。
在“级别”选项卡中,调整扬声器的音量,或在“增强”选项卡中尝试启用或调整均衡器,找到最佳音质设置。

管理后台进程
步骤1:关闭不必要的后台应用
打开任务管理器(Ctrl+Shift+Esc)。
查看哪些应用程序可能正在占用大量CPU资源或内存,并考虑关闭它们以提升系统性能。
步骤2:优化系统性能
在“启动”标签中,禁用不必要的启动项,以减少启动时的资源占用。
调整声音增强功能
步骤1:使用系统自带的声音增强
在声音设置中,找到“声音增强”选项,并开启适合您的音频增强功能,比如“WindowsSonicforHeadphones”或“DolbyAtmos”。
步骤2:使用第三方软件
考虑使用第三方音频增强软件,如EqualizerAPO,它们通常提供更细致的调整选项,帮助您获得更好的音质体验。
常见问题与实用技巧
问题1:音频设备老化对音质的影响
如果您的音频设备使用多年,可能需要更换新的硬件以提升音质。考虑升级至高保真扬声器或头戴式耳机。
问题2:音频文件格式对音质的影响
音频文件的格式也会影响最终播放的音质。无损格式如FLAC、ALAC将比压缩格式如MP3提供更好的音质。
实用技巧:定期清理电脑灰尘
电脑内部的灰尘可能会影响音频设备的性能,确保定期清理电脑内部,特别是扬声器和连接口处的灰尘,可改善音质。
综上所述
通过更新音频驱动、调整音频设置、管理后台进程和优化声音增强功能,您可以有效解决电脑音质下降的问题,甚至在声音增强后获得更佳的音质体验。了解常见问题和实用技巧将有助于您长期维护音频系统的优异性能。电脑音质不佳不再是难题,愿您早日沉浸在高质量的音频环境中。
上一篇:手机拍照头如何绘制?











