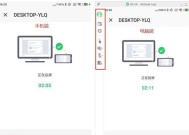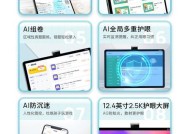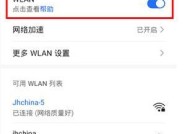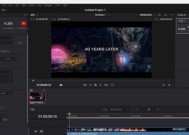怎么看电脑现在的配置和型号?方法是什么?
- 数码百科
- 2025-04-08
- 17
- 更新:2025-03-27 00:35:19
如何查看电脑当前的配置和型号?详细步骤与技巧
当涉及到电脑问题诊断、维修或升级,了解电脑当前的配置和型号是首要步骤。本文将向您展示查看电脑配置和型号的多种方法,无论是台式机还是笔记本电脑,无论您使用的是Windows系统还是MacOS,您都能找到详细的指导。
一、检查Windows系统电脑的配置和型号
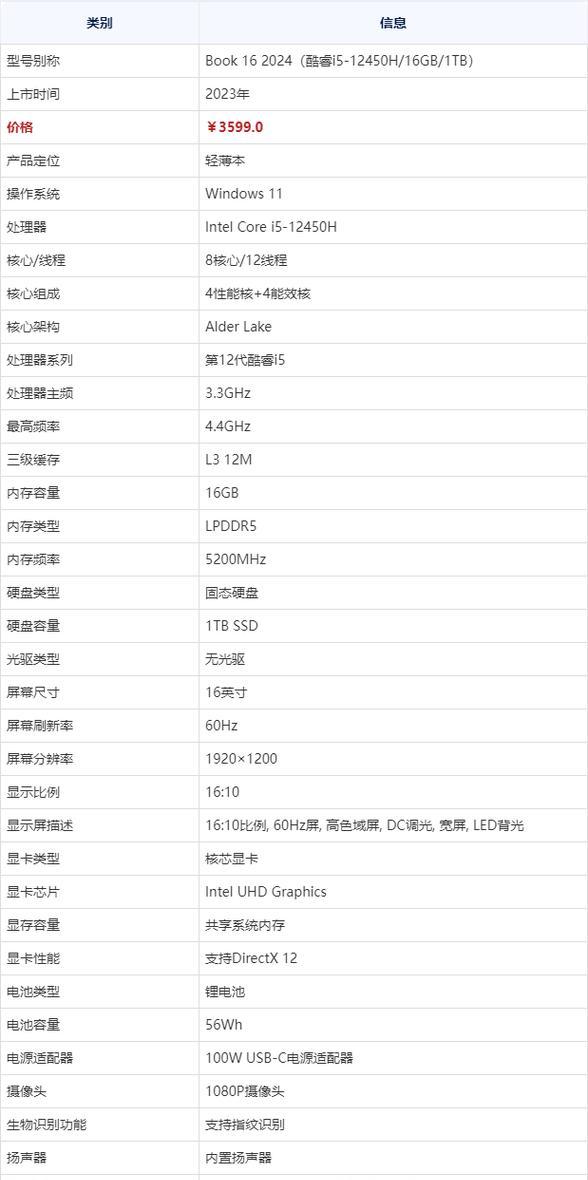
1.1通过系统信息查看
Windows系统提供了一套简洁有效的工具用于查询电脑的基本硬件信息:
在任务栏搜索框中输入“系统信息”,选择并打开“系统信息”应用。
在弹出的窗口中,您可以查看处理器(CPU)、安装的内存(RAM)、系统类型等信息。
1.2使用任务管理器查看即时性能
任务管理器不仅可以帮助您管理运行的程序,还能提供硬件性能的即时信息:
右键点击任务栏上的“开始”按钮,选择“任务管理器”。
在任务管理器中,切换到“性能”标签页,您可以看到CPU、内存、硬盘、显卡等的使用情况和硬件信息。
1.3通过命令提示符查看详细配置
Windows的命令提示符提供了一系列的命令来获得详细的硬件和系统信息:
在任务栏搜索框中输入“cmd”,选择“命令提示符”并以管理员身份打开。
输入命令`systeminfo|more`,按回车键,系统会列出详细的系统配置信息,包括所有的硬件信息。

1.4使用第三方软件查看
市面上还有许多第三方软件能够提供更详尽的硬件信息:
下载并安装如CPUZ、Speccy等软件。
启动这些软件后,系统会显示一个详尽的硬件清单,包括处理器、主板、内存、硬盘、显卡等详细信息。
二、检查Mac系统电脑的配置和型号
2.1通过“关于本机”查看
Mac用户可以通过系统自带的工具来查看配置和型号:
点击屏幕左上角的苹果菜单,选择“关于本机”。
在新窗口中,您可以查看处理器速度、内存和Mac的型号等信息。
2.2使用系统信息应用
系统信息应用提供了更加全面的硬件信息:
在“Finder”中,选择“前往文件夹…”
输入路径`/System/Library/CoreServices/`后点选“前往”,然后双击“系统信息”应用。
在打开的系统信息中,您可以查看包括硬件、网络等多项详细信息。
三、了解硬件型号的重要性
了解您电脑的硬件型号对于计划升级、故障排除和维护有着不可忽视的作用。在升级硬件时,知道确切的型号可以帮助您购买兼容的组件。当遇到故障时,准确的硬件信息对于搜索问题解决方案也是至关重要的。
四、常见问题解答
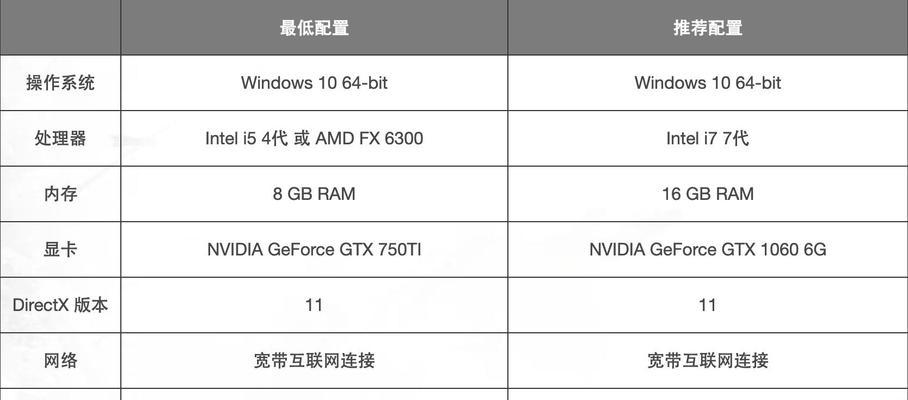
Q1:查看电脑配置时应该注意哪些细节?
当您查看电脑配置时,特别需要注意CPU型号、内存大小、显卡类型、硬盘容量和类型(HDD或SSD)、以及安装的系统版本。
Q2:如何判断电脑的性能是否满足需求?
您可以根据软件需求和系统运行的实际表现来判断。如果电脑在运行大型程序或游戏时出现卡顿,可能是硬件配置不足以满足需求。
Q3:如果我想购买新的硬件,怎样确保它与现有系统兼容?
在购买新硬件之前,检查其规格并将它与现有硬件的规格进行比较,特别是CPU插槽类型、内存类型、显卡接口等。
通过以上方法,您现在应该能够轻松查看并理解您的电脑配置和型号了。无论是为了升级、维修还是仅仅出于好奇,了解这些信息对于管理和优化您的计算机体验都是必不可少的。学会这些技能,您将能更好地掌控您的设备,确保它以最佳状态运行。