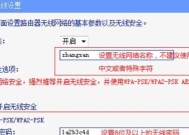电脑无线网被禁用了怎么打开?如何重新启用无线网络?
- 数码百科
- 2025-04-09
- 7
- 更新:2025-03-27 00:36:36
随着科技的高速发展,无线网络已成为我们日常生活中必不可少的一部分。然而,在使用电脑时,我们可能会遇到无线网被禁用的问题,这对于依赖于无线连接的用户而言,无疑是一个必须解决的困境。本文将为你详细介绍电脑无线网被禁用了时如何开启无线网络的方法,并提供一些深入的操作指导和常见问题的解决策略,以助你快速恢复无线网络连接。
一、无线网被禁用的原因
在开始解决问题之前,了解无线网被禁用的原因是很有必要的,因为这有助于我们针对性地解决实际问题。以下是一些常见的导致无线网被禁用的原因:
1.物理开关或者硬件按钮:部分笔记本电脑设计有物理开关或硬件按钮来控制无线网卡的开关,不小心触碰可能导致无线网被禁用。
2.网络适配器驱动问题:过时或损坏的网络适配器驱动可能导致无线网卡无法正常工作。
3.系统设置问题:误操作可能导致系统设置中无线网络被禁用。
4.误启用飞行模式:如果电脑的飞行模式被激活,无线网络功能会被临时禁用。
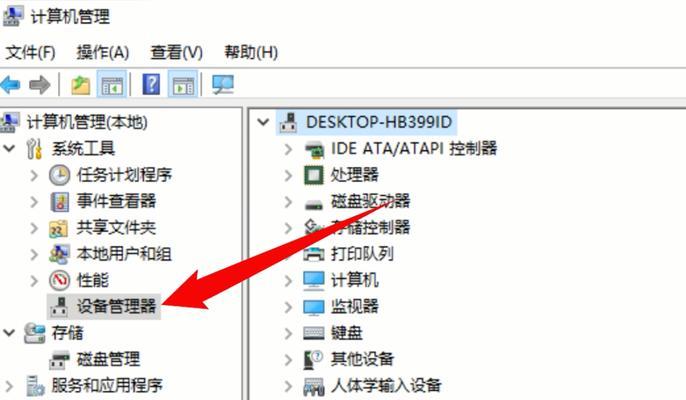
二、检查物理开关和硬件按钮
我们应排查是否是物理开关或硬件按钮导致的问题。请按照以下步骤操作:
1.查看电脑的一侧或顶部是否有明显的物理开关,如果有,检查该开关是否处于打开状态。
2.若电脑提供硬件按钮来控制无线网卡,按压该按钮确保它处于打开状态。
3.对于那些具有Fn组合键控制无线网卡的电脑,请尝试同时按下Fn键和对应无线网卡功能键。
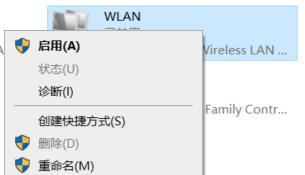
三、通过系统设置启用无线网络
如果物理开关没有问题,接下来我们需要检查系统设置:
1.Windows系统:
点击电脑右下角的通知区域,找到网络图标。
如果发现无线网图标处于关闭状态,请点击它来启用。
否则,右键点击并选择“打开网络和互联网设置”。
在设置界面选择“更改适配器选项”,右键点击无线网络连接,选择“启用”。
2.macOS系统:
点击屏幕右上角的无线网络图标。
如果无线网是灰色的,请点击下拉菜单选择启用。
如果不起作用,请点击苹果菜单(?),选择“系统偏好设置”>“网络”,在列表中选择WiFi,并确保“关闭WiFi”选项未勾选。
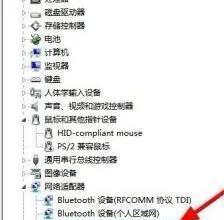
四、更新或重新安装网卡驱动
如果无线网卡在系统设置中仍然处于禁用状态,可能是驱动程序出现了问题。按照以下步骤进行操作:
1.检查驱动更新:
在Windows系统中,右键点击“此电脑”或“我的电脑”,选择“管理”。
在计算机管理界面中,选择“设备管理器”。
找到“网络适配器”并展开,右键点击具体的无线网卡,选择“更新驱动程序软件”。
按照向导提示操作,Windows会自动搜索可用更新。
2.重新安装网卡驱动:
如果驱动程序更新无法解决问题,你可以选择完全卸载当前驱动。
在设备管理器中找到无线网卡,右键点击并选择“卸载设备”。
重启电脑,让操作系统自动重新检测并安装驱动。
五、检查电脑的其他网络设置
某些情况下,电脑的其他网络设置可能会影响无线网的启用。请按照以下步骤进行检查:
1.确认飞行模式未开启:
在Windows系统中,你可以通过点击右下角的通知区域来查看飞行模式是否激活。
对于macOS系统,点击屏幕右上角的苹果菜单,选择“系统偏好设置”>“网络”,确保飞行模式是关闭状态。
2.检查防火墙或安全软件设置:
有时候,防火墙或安全软件可能会错误地阻止无线网络信号。
检查这些软件的设置,确保它们没有限制无线网卡的功能。
六、使用设备管理器解决无线网卡问题
若以上方法都无法解决问题,我们可以尝试使用设备管理器来解决:
1.打开“设备管理器”,找到“网络适配器”并展开。
2.右键点击无线网卡,选择“禁用设备”,然后再次右键点击并选择“启用设备”。
3.这个操作有时可以重置无线网卡,解决被禁用的问题。
七、故障排除工具
操作系统通常提供了一些网络故障排除工具。使用它们可以帮助我们更方便地解决网络问题:
1.Windows系统网络故障排除:
在“设置”中找到“更新与安全”>“故障排除”,选择网络适配器故障排除。
按照向导进行操作,Windows会尝试自动修复网络问题。
2.macOS系统网络故障排除:
在“系统偏好设置”>“网络”中,点击窗口左下角的“+”,选择“其他”。
选择“DNS服务器”,添加一个公共DNS地址,例如Google的8.8.8.8,然后保存并重新测试网络。
八、重启路由器和电脑
有时候,重启路由器或重新启动电脑是解决网络问题的简单有效方法:
1.关闭路由器电源,等待一分钟后再打开。
2.同时,关闭电脑,等待片刻后重新开机。
3.在电脑上重新搜索并连接无线网络。
九、求助于专业人员
如果以上所有步骤都无法解决问题,这表示可能有更深层次的技术问题。此时,最好的做法是联系制造商的客户支持,或是找专业的电脑维修人员进行检测和维修。
综上所述
电脑无线网被禁用是许多用户会遇到的问题,但通过上述详尽的步骤,通常都能找到解决方案。从检查物理开关到更新驱动程序,再到调整系统设置和使用故障排除工具,这些方法几乎涵盖了所有常见的无线网禁用问题。按照本文提供的指导,你应该能够成功重新启用无线网络,并回归到顺畅的网络使用体验中。