小明投影仪如何连接鼠标?
- 电脑知识
- 2025-04-06
- 2
- 更新:2025-03-27 00:37:04
在现代科技飞速发展的今天,投影仪已经不再只是企业会议室的专属设备。家庭娱乐、教学演示等多种场合都可以见到投影仪的身影。但是,如何将投影仪与鼠标连接,进行更便捷的交互操作呢?本文将为您详细解答小明投影仪连接鼠标的具体步骤,并提供一些实用的使用技巧。
一、为什么需要将鼠标连接到投影仪?
在开始之前,我们先来了解一下为什么要将鼠标连接到投影仪。对于一些智能投影仪来说,连接鼠标可以使其操作更加便捷,尤其是在进行PPT演示或文档编辑时,鼠标的灵活点击和滚动功能能够极大地提升用户体验。对于投影仪自带的智能系统,连接鼠标后可以像操作普通电脑一样进行各种操作。

二、小明投影仪连接鼠标的准备工作
1.准备硬件设备
要想连接小明投影仪和鼠标,您需要准备:
小明投影仪一台
支持无线连接的鼠标一个(蓝牙鼠标或2.4GHz无线鼠标)
小明投影仪配套的遥控器(一般情况下需要)
2.确保投影仪正常运行
在操作之前,请确保小明投影仪已经正确安装并连接电源,处于待机或开机状态,并且已经连接到显示设备或墙面。
3.检查操作系统兼容性
确认您的小明投影仪操作系统支持鼠标连接,大部分智能投影仪的Android系统都支持该功能。
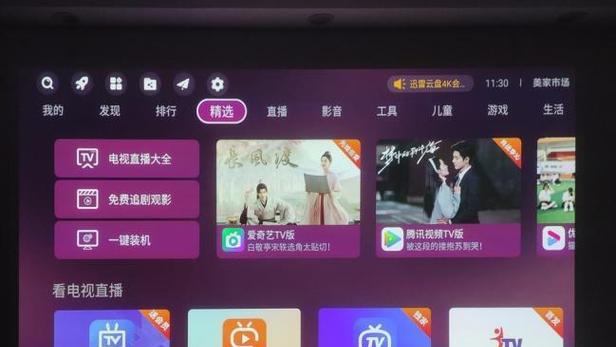
三、小明投影仪连接鼠标的步骤
1.启动小明投影仪
打开投影仪电源,让它进入主界面。
2.开启鼠标无线功能
确保您的鼠标为无线鼠标,并且按下鼠标底部的开关或配对按钮,使鼠标进入配对模式。
3.连接鼠标
对于蓝牙鼠标:
a.在投影仪的设置菜单中寻找“无线设置”或“蓝牙设置”选项。
b.打开蓝牙功能并让设备进入可被发现模式。
c.从鼠标配对菜单中选择您的投影仪设备进行连接。
对于2.4GHz无线鼠标:
a.确认鼠标配对按钮已按下且LED指示灯亮起。
b.使用鼠标配套的接收器插入小明投影仪的USB端口(如果支持)。
c.投影仪会自动识别并在界面上显示找到新硬件的提示,选择连接。
4.测试鼠标连接
连接完成后,试着移动鼠标看投影仪屏幕上是否有相应的光标移动。如果一切正常,那么您的鼠标已经成功连接到小明投影仪上了。

四、使用小明投影仪连接鼠标进行操作
鼠标连接成功后,您可以像操作电脑一样使用鼠标在小明投影仪上进行各种操作。包括但不限于:
网页浏览中的点击链接、滚动页面。
文档编辑中的文字选取、拖动滚动。
PPT演示中翻页、注释。
五、注意事项和常见问题
1.兼容性问题
如果在连接过程中遇到兼容性问题,请检查鼠标与投影仪的型号是否相互支持,或者是否需要更新固件。
2.连接断开
出现鼠标突然无法操作的情况,请尝试重新配对或将鼠标电源关闭再开启,有时候重新启动设备也会解决暂时的连接问题。
3.遥控器和鼠标冲突
如果在使用鼠标时,小明投影仪的遥控器仍然响应,可能会影响鼠标操作。此时检查设置菜单,找到鼠标设置,关闭遥控器中的指针控制功能。
六、结语
通过本文的介绍,相信您已经掌握了小明投影仪连接鼠标的步骤及使用方法。连接鼠标不仅能够提升投影仪的交互体验,还可以让演示、教学等活动变得更加方便高效。如果在实际操作中遇到任何问题,请参考以上步骤进行排查解决,祝您使用愉快!
下一篇:如何查看电脑矿机的型号和配置?











