英文笔记本电脑设置中文的方法是什么?
- 家电维修
- 2025-04-05
- 3
- 更新:2025-03-27 00:37:07
随着全球化的不断深入,越来越多的用户可能会在带有英文操作系统的笔记本电脑上使用中文软件或浏览中文网页。面对这样的需求,如何将英文笔记本电脑设置成中文环境呢?本文将为你详细解释设置方法。
一、为何需要将英文笔记本电脑设置为中文环境
在正式开始设置之前,有必要了解为什么需要进行这样的操作。如果用户平时主要使用中文,则将笔记本电脑设置为中文环境将大大增加使用效率和体验。可以更便捷地进行文档编辑、网页浏览以及与中文软件的交互。对于中文学习者或研究者,直接使用中文界面也会提供更为直观和便捷的使用体验。
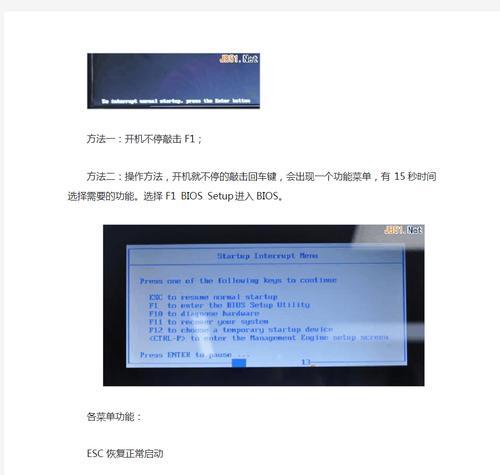
二、系统语言设置为中文
2.1Windows系统
如果你的笔记本电脑安装的是Windows操作系统,设置为中文环境的步骤如下:
1.进入系统设置:点击“开始”菜单,进入“设置”选项,选择“时间和语言”。
2.更改语言:在“时间和语言”设置中找到“语言”这一选项,点击“添加语言”。
3.选择中文:在添加语言界面,搜索并选择“中文”(简体或繁体取决于你的需求),然后点击“下一步”。
4.安装语言包:按照提示安装中文语言包。安装完成后,中文将出现在语言列表中。
5.设置为首选语言:点击“中文”旁的“选项”,在“语言选项卡”下设置中文为首选语言。
6.重启电脑:完成设置后,系统会提示你重启以应用这些更改。
2.2macOS系统
如果你使用的是苹果Mac笔记本电脑,按照以下步骤设置中文环境:
1.进入系统偏好设置:点击屏幕右上角的苹果菜单,选择“系统偏好设置”。
2.选择语言与地区:在设置中找到“语言与地区”选项。
3.点击“+”添加语言:在“语言与地区”窗口的左侧列表中,点击“+”按钮,添加中文(简体或繁体)。
4.拖动中文至首位:将添加的中文拖动至列表的最上方,并使该设置生效。
5.重启电脑:更改设置后,重启你的Mac以完成语言设置的更新。
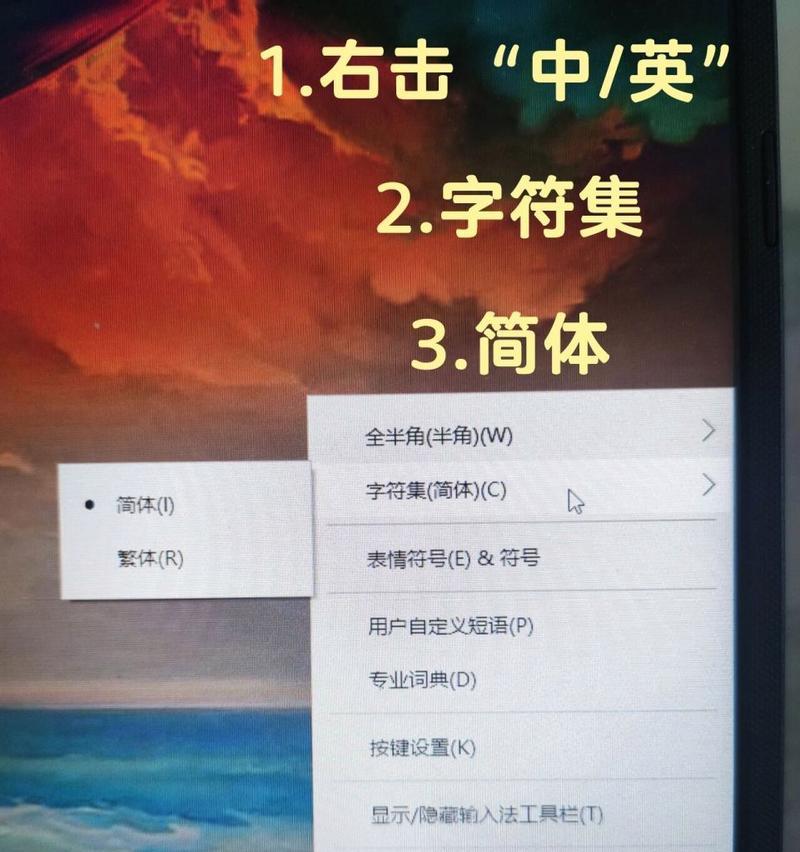
三、常见问题及解决方法
3.1无法找到中文语言包
在Windows系统中,若在语言设置界面无法找到中文,请检查你的Windows版本。某些较早版本的Windows可能不支持某些语言包,或者需要通过官方渠道下载。
3.2macOS系统中文输入法问题
如果在macOS系统设置完中文后,发现无法切换到中文输入法,或是输入法图标消失,可以尝试重新开启“输入法”偏好设置中的中文输入法,并检查键盘设置是否准确。
3.3部分应用程序仍为英文
有时候,即便系统语言已更改为中文,部分应用程序可能仍显示为英文。通常这涉及到该应用程序本身的语言设置。你需要进入应用程序的偏好设置或选项中,找到语言设置并切换至中文。

四、额外技巧与实用建议
4.1多语言环境的切换
在设置完中文环境后,如果需要在多语言之间切换,可以利用快捷键`Windows+空格键`在Windows系统中快速切换。而在macOS系统中,则可以使用`Control+空格键`。
4.2保持系统更新
保持操作系统和语言包更新,不仅可以解决一些与语言设置相关的问题,还可以享受到最新的功能改进和安全更新。
通过以上步骤,相信你已经能够轻松地将英文笔记本电脑设置为中文环境。如果你在过程中遇到其他问题,可以参考文章中提供的常见问题解决方法。切记得保持系统更新,以便随时享受最佳的用户体验。
综合以上,了解并掌握如何将英文笔记本电脑设置为中文环境不仅为你的日常使用带来便利,也为你在全球化背景下的沟通交流提供了有力支持。希望本文的内容能帮助你顺利完成设置。











