电脑图标路径信息怎么看?如何快速找到文件位置?
- 电脑知识
- 2025-04-06
- 2
- 更新:2025-03-27 00:37:53
在使用电脑时,我们经常会遇到需要找到某个文件或程序的位置,但是不知道如何查看图标或文件的完整路径。这是一种非常常见的情况,尤其是当电脑中安装了大量软件或存储了成千上万的文件时。如何查看电脑图标路径信息并快速定位文件位置呢?本文将为您提供详细的步骤指南以及一些实用的技巧,帮助您轻松解决这一问题。
一、了解基本概念
1.1文件路径与图标路径
我们需要了解什么是文件路径与图标路径。文件路径是操作系统中指示文件或文件夹位置的文本字符串,它通常以盘符开始,后面跟随目录层级。图标路径则特指在桌面或文件资源管理器中,某个图标所代表文件的位置。
1.2文件路径的两种类型
文件路径主要分为绝对路径和相对路径。绝对路径从根目录开始,指向文件的确切位置;相对路径则是基于当前工作目录的路径,比绝对路径更灵活。

二、快速查看电脑图标路径信息
2.1查看桌面图标路径信息
对于桌面图标,您可以右键点击图标,选择“属性”,在弹出的窗口中找到“快捷方式”标签页,里面会显示快捷方式的“目标”,这就是图标对应的文件路径。
```plaintext
在属性窗口中的目标路径可能是:"C:\ProgramFiles\InternetExplorer\iexplore.exe"
```
2.2查看文件资源管理器中的文件图标路径信息
在文件资源管理器中,如果您想查看某个文件的完整路径,可以直接在该文件上右键,选择“属性”,在属性窗口中查看“位置”信息。
2.3使用命令提示符查看文件路径
对于善于使用命令行的用户,可以打开命令提示符,使用`cd`命令和`dir`命令,结合通配符,定位到文件所在的目录,并查看文件信息。
```plaintext
要查看C盘根目录下所有文件,可以输入命令"C:\>dir/s/b"
```

三、快速定位文件位置
3.1利用搜索功能定位文件
Windows提供了强大的搜索功能,您可以通过搜索栏输入文件名或部分名字,快速定位文件。还可以使用高级搜索功能,通过指定文件类型、修改日期等条件来缩小搜索范围。
3.2使用文件资源管理器的导航栏
文件资源管理器的导航栏也可以帮助您快速找到常用文件夹。您可以在侧边栏添加常用的文件夹,方便快速访问。
3.3创建文件的快捷方式
为经常访问的文件或文件夹创建桌面快捷方式或资源管理器中的快速访问链接,可以大大节省寻找文件的时间。
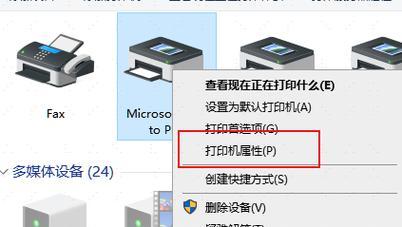
四、实用技巧和注意事项
4.1保持文件路径的整洁
为了避免路径过长导致的问题,建议定期整理文件夹结构,保持路径简洁。
4.2文件路径长度限制
在某些版本的Windows系统中,文件路径有长度限制。如果路径过长,可能会出现错误。为避免这种情况,尽量将文件存放在路径较短的根目录下。
4.3使用第三方工具查看路径
市场上有许多第三方软件可以帮助您更加方便地查看和管理文件路径,您可以根据需要进行选择。
五、常见问题解答
1.问:我找不到文件属性中的“位置”选项,怎么回事?
答:有些版本的Windows系统可能会隐藏“位置”信息,您可以尝试点击“文件”菜单中的“查看”选项,确保“详细信息”中的“文件夹路径”被勾选。
2.问:搜索文件时总是找不到,为什么?
答:可能是搜索范围没有包含文件实际所在位置。确保搜索选项正确,包括是否在隐藏文件夹中搜索等。
3.问:为什么我不能直接在属性中看到完整路径?
答:Windows资源管理器提供的是文件的快捷信息,有时需要您进一步操作来查看完整路径,或者使用上述提到的其他方法。
通过以上内容,您应该能够清楚地了解如何查看电脑图标路径信息,并能高效地找到文件的位置。记住,随着您对操作系统的熟悉度增加,这些步骤将变得更加简单。希望您能从本文中获得有价值的信息,并有效地应用到您的电脑使用中去。











