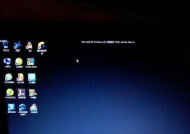华为电脑桌面黑屏如何恢复?解决方法有哪些?
- 家电维修
- 2025-04-06
- 1
- 更新:2025-03-27 00:38:00
电脑黑屏是许多电脑用户可能遇到的问题,尤其当您使用的是性能良好、口碑甚佳的华为电脑时,同样也可能遭遇这一困境。华为电脑桌面黑屏不仅令人头疼,还可能影响您的工作效率和娱乐体验。当遇到黑屏问题时,我们应该如何恢复电脑正常的桌面显示呢?接下来,本文将为您提供一系列实用的解决方法,并且详细地指导您一步步地操作。
一、初步检查与简单解决方法
在进入更深层次的故障排查之前,我们先从一些简单而常见的原因入手,尝试快速解决问题。
1.确认电源连接
请检查电源连接是否正常。有时,桌面黑屏仅仅是因为电脑或显示器没有通电。确保电源适配器和电源线正常连接到插座和电脑上。
2.检查显示器
如果电源连接正常,接下来请检查显示器是否开启。请按下显示器的电源按钮,确保显示器处于开启状态。另外可以尝试调整显示器的亮度和对比度,确认是否是亮度调节过低导致黑屏现象。
3.考虑外接显示设备
如果上述步骤都无法使华为电脑的桌面显示恢复,您可以尝试将电脑连接到外部显示设备,比如电视或另一台显示器。如果连接后可正常显示,则可能是屏幕本身出现了问题。
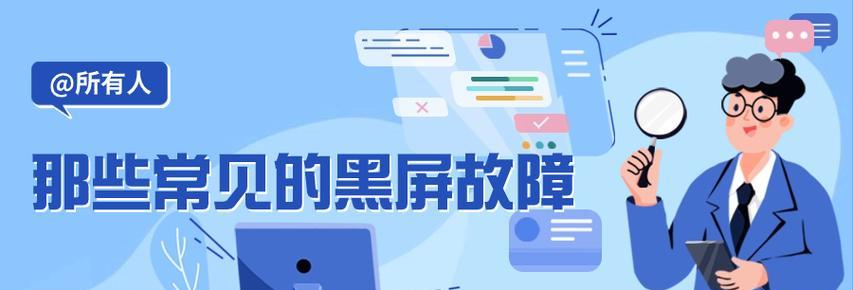
二、系统级故障排查与解决方法
1.安全模式启动
当初步检查无法奏效时,可以尝试通过安全模式启动电脑。安全模式是系统的一种诊断模式,可以排除硬件冲突或软件问题。
操作步骤如下:
1.重启动电脑,并在启动过程中不断按下F8键(部分机型可能需要其他按键组合,如Shift+F8)。
2.在出现的启动菜单中选择“安全模式”或是“带网络的安全模式”。
3.如果在安全模式下电脑桌面能够显示,说明问题可能与非微软服务或驱动冲突有关。
2.系统还原与恢复
如果安全模式可以正常启动,那么可以尝试使用系统还原功能恢复到之前的状态。
操作步骤如下:
1.在安全模式下,打开“系统还原”。
2.选择一个较早的还原点(请确保这个还原点是在问题出现之前创建的)。
3.按照提示完成系统还原操作。
如果电脑桌面在系统还原之后恢复正常,那么可能是最近安装的软件或更新导致了问题。
3.检查驱动问题
驱动程序的问题也可能导致电脑桌面黑屏。请确保显卡驱动是最新的,并检查是否有其他硬件驱动冲突。
操作步骤如下:
1.在安全模式下,进入设备管理器。
2.查看是否有任何带有黄色感叹号的设备。
3.如果有,尝试更新或回滚有问题的驱动。
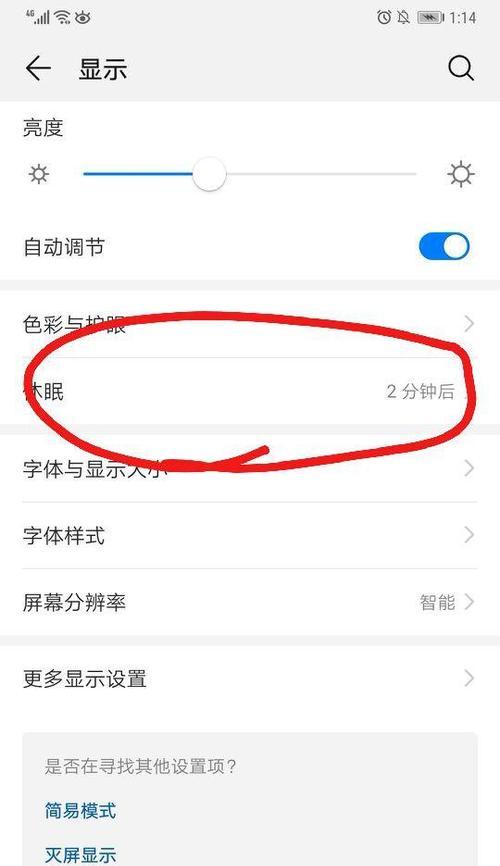
三、硬件检测与解决方案
如果上述软件层面的排查和解决方法都不能解决问题,那么问题可能出在硬件上。
1.显卡问题
显卡问题会直接导致桌面黑屏,您可以尝试以下步骤检查显卡:
1.尝试清理和重新插拔显卡,确保接触良好。
2.如果是独立显卡,可以尝试拔掉显卡,使用集成显卡启动系统。
2.内存检测
内存故障也会导致无法正常显示桌面,您可以使用Windows内置的内存诊断工具来检查内存是否存在问题。
操作步骤如下:
1.在开始菜单搜索并运行“Windows内存诊断工具”。
2.选择“立即重新启动并检查问题(推荐)”或“下次启动时检查问题”。
3.重启电脑后,根据提示查看检测结果。

四、求助专业维修
如果经过以上所有步骤,华为电脑的桌面黑屏问题仍未解决,那么可能需要求助专业的维修服务。请带上保修卡和购机凭证,前往华为官方维修点或者授权的服务中心进行专业的检测与维修。
当华为电脑桌面发生黑屏现象时,不必慌张。通过以上提供的方法,从简单检查到系统级故障排查,再到硬件检测,层层递进地进行排查和解决,大多数情况下都能够让您的电脑恢复正常。当然,如果遇到超出手动解决范围的问题,务必联系专业人员进行处理。希望本文能为您提供有效的帮助,解决您的华为电脑黑屏问题。
上一篇:电脑内存自动清理功能怎么关闭?
下一篇:苹果手机夜间拍照光条如何调整?