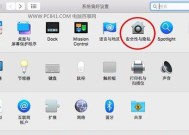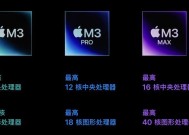戴尔笔记本大屏幕开启方法是什么?
- 电脑知识
- 2025-04-06
- 2
- 更新:2025-03-27 00:38:32
随着笔记本电脑技术的不断进步,戴尔作为全球知名的电脑品牌,为用户提供了丰富多样的笔记本电脑选择。对于追求卓越视觉体验的用户来说,如何在戴尔笔记本上开启大屏幕显示,是他们经常咨询的一个问题。这篇文章将详细指导您如何在戴尔笔记本上开启大屏幕显示功能,帮助您更好地享受视觉盛宴。
开启戴尔笔记本大屏幕显示功能的前期准备
在正式介绍开启大屏幕显示的方法前,我们先了解一下开启该功能的前期准备工作。确保您的戴尔笔记本已经安装了所有可用的驱动程序更新,特别是显卡驱动。这可以通过戴尔官方网站下载并安装最新的驱动程序来实现。
检查硬件连接
1.请确认所有的硬件连接都是稳固的,包括HDMI、VGA或Thunderbolt等端口连接到外接显示器的线缆。
2.如果您计划使用无线显示技术(例如Wi-FiDirect或Miracast),请确保您的网络连接稳定,并且戴尔笔记本支持相应的无线显示功能。
更新显卡驱动
确保您的显卡驱动是最新版本,这对于正常显示和开启大屏幕功能至关重要。可以通过以下步骤更新显卡驱动:
1.鼠标右键点击桌面上的“此电脑”图标,选择“管理”。
2.在系统管理窗口中选择“设备管理器”。
3.找到“显示适配器”并展开,右键点击您的显卡设备,选择“更新驱动程序软件”。
4.选择“自动搜索更新的驱动程序软件”,并遵循屏幕上的提示完成更新。
确认系统设置
在开启大屏幕功能前,请先确认您的戴尔笔记本系统设置:
1.点击系统托盘的“显示设置”图标或通过控制面板进入显示设置。
2.在设置菜单中,确保“显示”选项卡是选中的。
3.检查是否有多个显示设备显示在列表中。如果有,您可以通过“检测”找到外接的显示器。
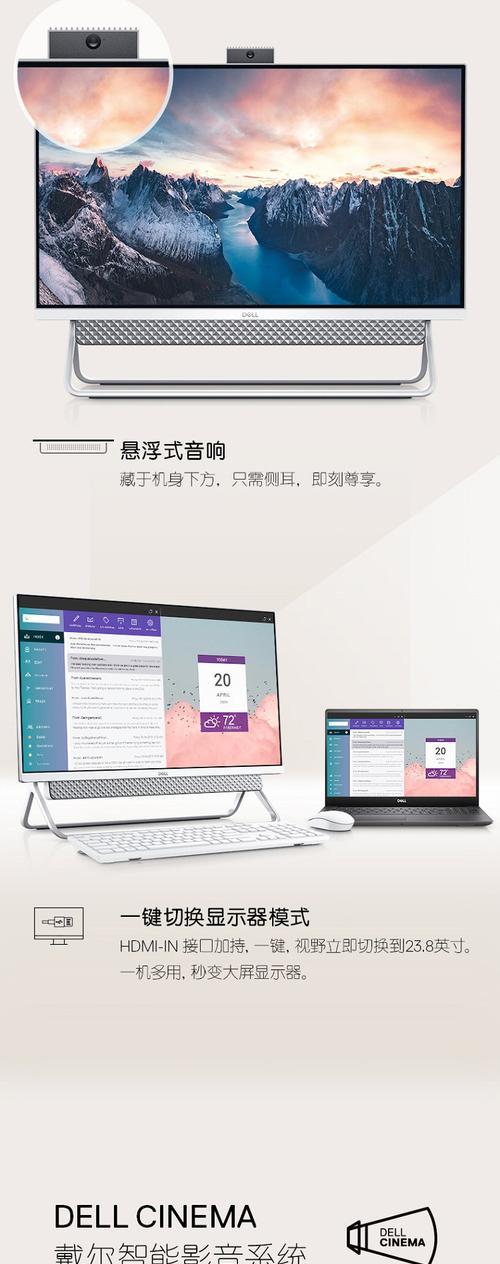
开启戴尔笔记本大屏幕显示的方法
戴尔笔记本开启了多显示器支持后,您可以根据需要选择不同的显示模式。以下是开启大屏幕显示的详细步骤:
使用Windows系统自带设置
1.在电脑桌面空白处点击鼠标右键,选择“显示设置”。
2.在显示设置菜单中,查找“多显示器”选项。
3.您会有多种选择,例如“扩展这些显示器”或“仅在1上显示”,根据需要选择您的显示模式。
4.在“分辨率”一栏中选择适合您的外接显示器的分辨率,以获得最佳视觉效果。
5.确认无误后,点击“应用”并选择“保留更改”。
使用显卡特定软件
某些戴尔笔记本可能带有特定品牌的显卡(如NVIDIA或AMD),这些显卡通常会配有自己的一套显卡控制中心软件:
1.打开显卡控制中心软件,如“NVIDIA控制面板”或“AMDRadeon设置”。
2.在软件中找到“显示”或“设置”选项。
3.根据软件的具体指引,设置多显示器选项。
4.调整分辨率,优化视觉体验。
5.确认后保存设置。
更改默认主显示器
如果您希望将外接显示器作为主要工作区域,可以更改默认主显示器:
1.打开“显示设置”。
2.在“选择和排列显示”部分,找到“使1成为我的主显示器”选项。
3.选择您的外接显示器作为主显示器,并调整显示顺序。
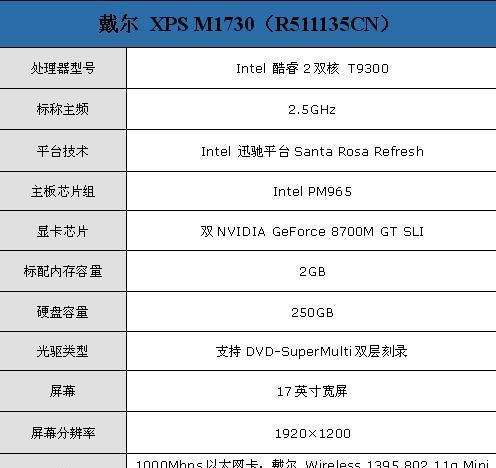
常见问题解决方案
开启大屏幕显示功能的过程中,您可能会遇到一些常见问题,如显示不正确、分辨率设置不当或显示器无法识别等。以下是针对这些问题的具体解决方案:
显示器无法识别
确认所有线缆连接正确无误。
尝试更换线缆或使用其他端口。
查看设备管理器中是否有未识别的设备,并尝试重新安装显卡驱动。
检查电源管理设置中是否有关闭显示器或相关硬件的选项。
分辨率设置不当
在“显示设置”中找到“分辨率”选项,选择合适的分辨率。
如果外接显示器支持更高分辨率,尝试选择推荐设置。
显示不正确或不清晰
检查显示器的物理设置,如输入源是否正确选择。
在显示设置中选择“检测”以识别显示器。
确保电脑的输出设置与显示器的输入设置相匹配。
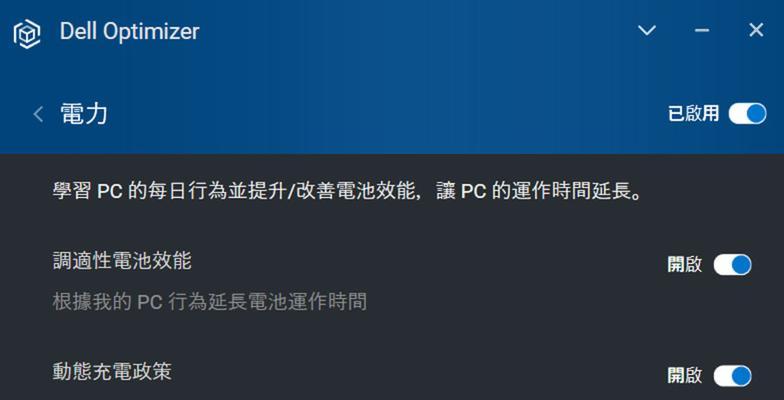
综上所述
开启戴尔笔记本的大屏幕显示功能,需要进行一系列的设置。通过上述步骤,您可以轻松地设置并享受大屏幕带来的视觉盛宴。如果在操作过程中遇到任何问题,可以通过本文提供的常见问题解决方案进行参考。希望您能愉快地使用您的戴尔笔记本,并享受到最佳的视觉体验。