笔记本电脑截图的快捷键怎么设置?操作方法是什么?
- 网络常识
- 2025-04-02
- 7
- 更新:2025-03-27 00:38:39
在数字化办公和娱乐过程中,截图是一项非常实用的功能,它可以帮助我们快速记录屏幕内容并与他人分享。笔记本电脑作为移动办公的重要工具,其截图功能的设置和使用显得尤为重要。笔记本电脑截图的快捷键怎么设置?操作方法是什么呢?本篇文章将会为您详细解答。
一、了解笔记本电脑截图快捷键的重要性
在介绍如何设置快捷键之前,我们需要了解设置这个功能的重要性。截图快捷键能够让我们在短时间内快速实现截图操作,提高工作效率,对于经常需要处理计算机图像和信息的朋友来说,是一项必不可少的技能。截图功能的快捷键操作简单,适合每一位笔记本电脑用户。

二、笔记本电脑截图快捷键的常见设置
笔记本电脑通常预设有截图快捷键,但有时用户需要根据个人习惯对这些快捷键进行修改。在Windows操作系统中,普遍的截图快捷键组合有:
PrintScreen(PrtScn):全屏截图。
Alt+PrintScreen:当前活动窗口截图。
Windows+PrintScreen:截图并且自动保存到“图片”库中的“截图”文件夹。
Windows+Shift+S(在Windows10的某些版本中):激活“截取”工具,选择截图区域。
对于Mac用户,常用快捷键包括:
Command+Shift+3:全屏截图。
Command+Shift+4:选择区域截图。按住space键可以移动选择区域。
Command+Shift+4后按space键,然后点击一个窗口进行窗口截图。
了解了这些基础的快捷键后,接下来我们来看看如何自定义这些截图快捷键。
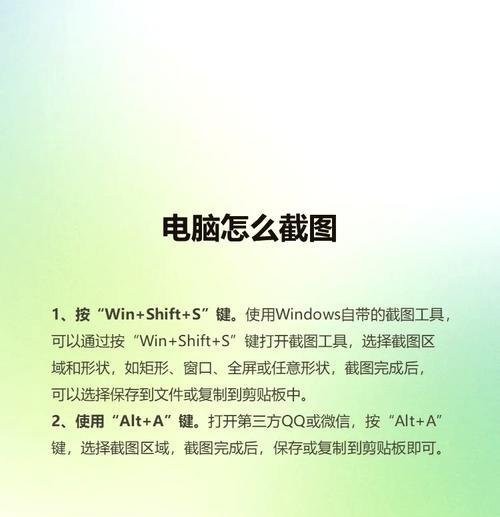
三、笔记本电脑截图快捷键的自定义设置
1.Windows系统下的自定义设置
在Windows系统中,可以通过“设置”菜单来自定义截图快捷键:
1.点击“开始”菜单,选择“设置”(齿轮形状图标)。
2.进入“游戏”>“游戏栏”。
3.在“截图”部分,找到“使用游戏栏进行截图”选项,并将其打开。
4.点击“添加自定义截图热键”,在弹出的对话框中设置您想要的快捷键组合。
2.Mac系统下的自定义设置
Mac系统的自定义操作比较直接:
1.打开“系统偏好设置”。
2.选择“键盘”,然后点击“快捷键”标签。
3.在左侧菜单中选择“屏幕截图”。
4.点击“+”按钮添加新的截图快捷键,然后选择要执行的操作。

四、操作详细步骤
1.使用Windows自带截图工具
以Windows为例,以下是使用快捷键截图的详细步骤:
1.按下已设置的截图快捷键组合(例如:Windows+PrtScn)。
2.屏幕将会闪烁一下,表示截图已被保存。
3.通常截图会自动保存到“图片”文件夹下的“截图”文件夹中。
4.或者可以打开“画图”或其他图像编辑软件,使用“粘贴”功能粘贴截图。
2.使用专业截图工具
除了快捷键截图之外,还有一些专业的截图工具软件,例如SnippingTool(Windows自带)或Snagit等,它们提供了更多的截图功能和编辑选项:
1.下载并安装专业截图工具。
2.打开软件,并按照软件提供的向导进行截图设置。
3.使用工具箱中的各种截图功能,如延迟截图、滚动截图等。
4.进行截图后编辑,如添加注释、高亮等。
5.保存或分享截图。
五、设置截图快捷键的注意事项
在自定义设置截图快捷键时,请注意:
一些特定的快捷键组合可能已被系统或其他应用程序占用,选择时需保证不会发生冲突。
不建议设置太复杂的快捷键组合,以免在需要快速截图时造成操作上的不便。
保存截图时,考虑文件命名规范,方便日后查找。
六、其他实用的截图技巧和工具
除了快捷键和专业工具,还有其他一些实用的截图技巧:
使用“粘贴预览”功能:在Windows中,使用截图快捷键后,打开“画图”程序,粘贴截图后,程序会自动跳到截图界面,方便编辑和保存。
使用“截取”工具:在屏幕右上角找到搜索框,输入“截取”,使用“截取”工具进行截图,它提供矩形、圆形甚至自由手写等多种截取方式。
云服务同步:如OneDrive、Google相册等云服务通常提供自动截图保存的功能,可实现截图云端存储,方便跨设备分享。
七、综合以上
笔记本电脑截图的快捷键设置和操作是一个看似简单却十分有用的技巧。不管是内置的快捷键还是自定义设置,以及专业软件的使用,每一个步骤都包含了丰富的细节。通过本篇文章的介绍,相信大家已经能够根据个人使用习惯设置合适的截图快捷键,并快速掌握截图操作方法。合理利用截图功能,将大幅提升我们的工作效率与沟通便捷性。











