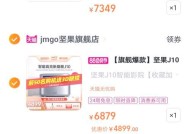低配置电脑画质修复方法是什么?
- 网络常识
- 2025-04-02
- 3
- 更新:2025-03-27 00:38:48
面对电脑显卡不够强大,运行游戏或高画质视频时出现画面卡顿或不清晰的状况,许多用户都希望找到有效的修复方法。好消息是,即使在低配置电脑上,通过一些优化技巧和工具,您也能显著提升画质体验。本文将详细介绍一系列画质修复方法,帮助低配置电脑用户获得更为流畅和清晰的画面效果。
一、更新和优化显卡驱动
显卡驱动程序是电脑系统与显卡硬件之间沟通的桥梁,保持最新可以确保显卡性能得到充分利用。
步骤一:检查当前显卡驱动版本
按下`Win`+`R`键,输入`dxdiag`,点击确定。在弹出的窗口中找到显卡部分,记下您的显卡型号和当前驱动版本。
步骤二:访问显卡制造商官网
进入`NVIDIA`、`AMD`或`Intel`官网,根据您的显卡型号下载最新的驱动程序安装包。
步骤三:安装驱动程序
双击下载的安装包,按照向导提示完成安装。安装过程中请断开网络连接,防止安装过程中的自动更新。
安装完成重启电脑,检查驱动是否成功更新。

二、画质设置调整
并非所有的高画质设定在低配置电脑上都能流畅运行,调整游戏或视频播放器中的画质设置是提升体验的重要手段。
步骤一:游戏中的画质设置
打开游戏设置,找到图像或视频选项。
降低分辨率、关闭反锯齿、降低阴影质量和纹理细节等,根据具体情况进行调整。
保存设置后重启游戏,观察画质和流畅度是否有所提升。
步骤二:视频播放器设置
在视频播放器中,可以找到画质设置选项。
选择较底的画质预设,或手动调整码率、清晰度等参数。
通过测试不同设置,找到画质与流畅度的平衡点。

三、使用系统优化工具
系统优化工具可以帮助您清理不必要的文件,优化系统设置,从而释放更多资源给图形渲染。
步骤一:选择可靠优化工具
选择如`CCleaner`、`WiseSystemMechanic`等知名工具进行系统优化。
注意:请确保下载正版本,并按照官方指导进行操作。
步骤二:进行系统清理和优化
使用工具的系统清理功能,删除临时文件、系统垃圾等。
使用系统优化功能,关闭不必要的启动项和服务。
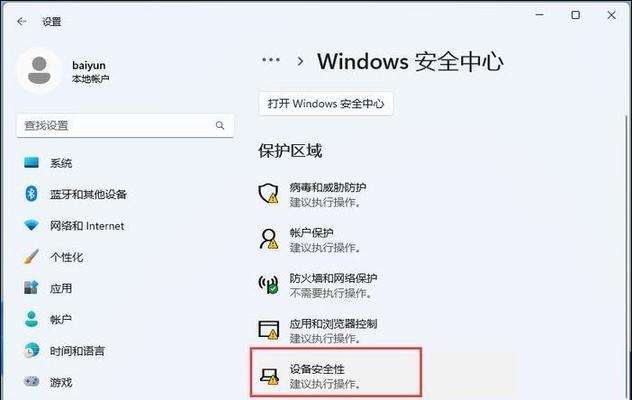
四、硬件升级建议
如果软件优化已经达到极致,而您的电脑依旧难以满足画质需求,那么尝试升级硬件可能是一个更根本的解决方案。
升级显卡
考虑更换为二手的中端显卡,如`GTX750Ti`或`RX560`,这些显卡相对便宜且性能优于集成显卡。
增加内存
若内存不足,增加一条内存条也是一个不错的选择。注意新旧内存条的兼容性。
固态硬盘替换
若电脑还在使用机械硬盘,可以考虑升级到固态硬盘(SSD),以提高数据读取速度,间接提升画质体验。
五、软件调整和第三方工具
除了显卡驱动和系统设置,还有多种软件可以帮助改善画质。
使用游戏模式
Windows10和更新版本内置的游戏模式可以在一定程度上优化游戏表现。
通过设置>游戏>游戏模式,确保其设置为开启状态。
使用视频增强软件
例如`PotPlayer`或`VLC`等播放器具有内置的高级视频滤镜,可以在不增加系统负担的情况下提升视频质量。
在视频播放器中打开滤镜设置,选择适合的滤镜及调整参数。
六、深度分析与故障排除
处理低配置电脑画质问题,还要学会分析可能出现的问题,并进行故障排除。
分析问题
使用任务管理器分析电脑运行时资源使用情况,找出瓶颈所在。
检查是否是特定应用或程序导致显卡或CPU使用率异常。
故障排除
对于游戏画面卡顿,检查是否有驱动冲突或过热问题。
如果视频播放不流畅,尝试更改不同格式的视频文件测试。
通过对显卡驱动程序更新、系统设置和游戏画质选项的调整,再结合系统优化工具和硬件升级的建议,低配置电脑用户完全有可能修复和改善画质问题。同时使用高质量视频播放器以及第三方软件工具,也能带来意想不到的画质提升效果。记得在进行任何操作前备份重要数据,以防意外情况的发生。希望本文的指导能给你带来更好的电脑画质体验。