电脑配置截屏后如何保存文件?保存文件有哪些方法?
- 家电维修
- 2025-04-06
- 3
- 更新:2025-03-27 00:39:22
当我们在使用电脑进行工作或娱乐时,有时需要截取屏幕的部分内容,例如某个电脑配置的截图,以备后续使用或分享。如何截屏并且保存这个文件呢?本文将详细介绍截屏后保存文件的不同方法,并提供一些实用技巧来优化你的使用体验。
一、使用PrintScreen键截屏保存
1.PrintScreen键的功能和使用
PrintScreen键是键盘上的一个功能键,通常缩写为“PrtScn”或“PrtSc”,它是用来截取当前整个屏幕图像的快捷键。按下这个键后,屏幕会闪烁一下,表示截图已保存到剪贴板中。
2.截屏保存到文件的步骤
按下“PrtScn”键或“Alt+PrtScn”(如果只想截取当前窗口的图像)。
打开画图工具(附件中自带的“画图”程序)或任何其他图像编辑软件。
在软件中选择“粘贴”(Ctrl+V),查看刚刚截取的屏幕图像。
点击“文件”菜单,选择“保存”或“另存为”,选择文件保存的位置,输入文件名,并选择适当的文件格式(如PNG或JPEG)。
点击“保存”,截取的屏幕图像就以指定的文件格式保存到你的电脑上。
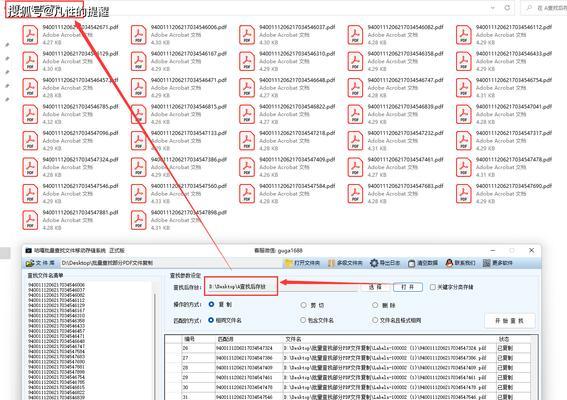
二、使用Windows系统自带的“截图工具”保存
1.启动Windows截图工具
Windows系统自带的截图工具为用户提供了一个更为便捷的截屏方式。要启动它,你可以输入“截图工具”到搜索栏,或者按下“Windows键+Shift+S”。
2.使用截图工具截屏保存
按照上述步骤启动截图工具。
屏幕会变暗,你的鼠标指针会变成十字形状。选择需要截图的区域,可以是整个屏幕、一个窗口或者自定义区域。
截取完成后,截图会自动复制到剪贴板。你可以打开任何图片查看器或编辑器粘贴截图。
同样进入“文件”菜单,选择“保存”或者“另存为”,为截图指定文件名和路径,并选择喜欢的图片格式后保存。
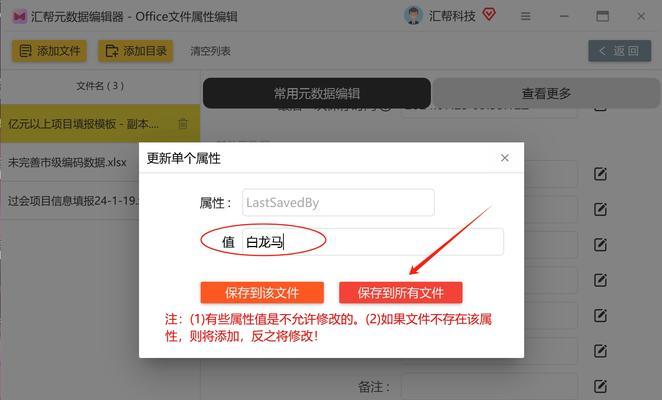
三、利用专业截图软件保存
1.使用专业截图软件的优势
虽然Windows系统自带的截图工具已经足够使用,但对于需要更多功能的用户来说,第三方专业截图软件可能会提供更丰富的功能,如标注、快速编辑、自动保存等。
2.推荐的截图软件及保存方法
市面上有一些流行的截图软件,如Snagit、Lightshot等。以Snagit为例,其基本操作步骤如下:
下载并安装Snagit软件。
按照软件提示截取屏幕图像,可以进行编辑。
直接在软件界面中选择“保存”选项,设置好保存的路径与文件名。
选择合适的文件格式保存截图。
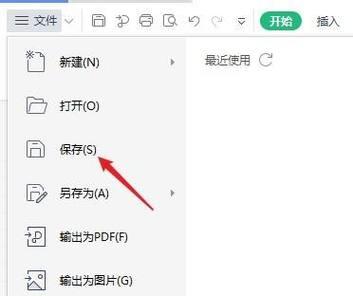
四、保存截屏文件的其他方法
1.使用QQ截图保存
如果你已经在使用QQ这款即时通讯软件,那么你可以利用QQ内置的截图功能来截取屏幕,并保存截图。
打开QQ聊天窗口,点击截图按钮或使用快捷键“Ctrl+Alt+A”。
选择截图区域,截取后会自动弹出编辑窗口。
在编辑窗口中选择“保存”图标,设置文件名和保存路径。
选择文件格式并保存截图。
2.使用微信截图保存
微信同样提供了截图功能,操作步骤与QQ类似。
在微信聊天窗口中,点击截图按钮或使用“Ctrl+Alt+W”快捷键。
选择截图区域,截图后同样会弹出编辑界面。
点击保存按钮,指定保存路径和文件名,选择格式,完成截图的保存。
3.使用PowerPoint保存截屏
对于经常使用Office套件的用户来说,PowerPoint也可以成为截屏并保存文件的一个途径。
打开PowerPoint,新建或打开一个演示文稿。
使用快捷键“Alt+PrintScreen”截取屏幕。
点击“粘贴”(或Ctrl+V),截图会插入到当前幻灯片中。
右键点击图片,选择“另存为图片”,选择保存的位置和格式,完成保存。
结语
无论是使用键盘自带的快捷键,还是借助Windows自带的截图工具,或是第三方专业截图软件,保存电脑配置截屏或其他类型截屏文件都变得非常简单。你可以根据自己的需求选择合适的方法,并按照详细步骤操作。现在,快去尝试截取并保存你的第一张电脑配置截图吧!
下一篇:如何理解电脑配置以自行组装电脑?











