如何在Mac上快速搜索外接硬盘文件?
- 网络常识
- 2025-04-10
- 10
- 更新:2025-04-08 20:36:57
在日常工作中,我们经常需要处理各种文件,有时为了方便管理和存储,我们会将文件保存在外部硬盘上。然而,随着文件量的增加,如何在Mac上快速有效地搜索外接硬盘上的文件,成为了许多用户迫切需要解决的问题。本文将为您提供一系列详尽的指导和技巧,帮助您在Mac系统中轻松搜索外接硬盘文件,从而提高工作效率。
一、利用Spotlight快速搜索文件
1.1启动Spotlight搜索
Spotlight是Mac系统内置的搜索工具,它可以快速定位您的文件。按下Command+Space键,或者在菜单栏右上角点击放大镜图标来启动Spotlight。
1.2搜索外接硬盘文件
启动Spotlight后,在搜索框中输入您要查找的文件名或者关键词,Spotlight会显示匹配的结果。如果您的外接硬盘已连接到Mac,并且在搜索时外接硬盘处于开启状态,Spotlight将会搜索并显示硬盘中的文件。
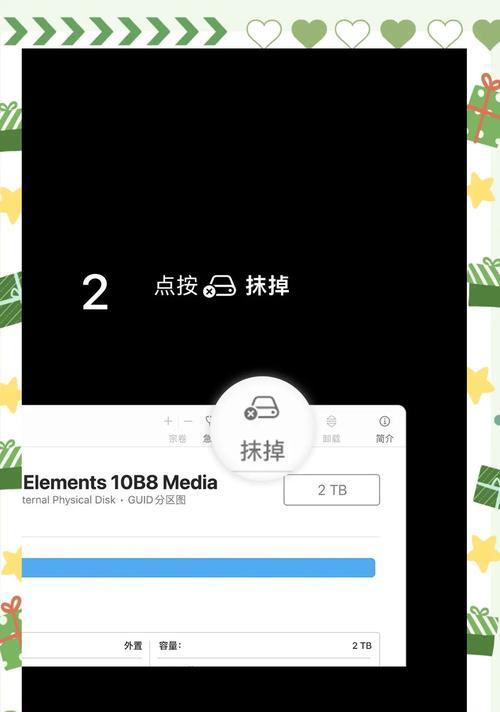
二、使用Finder进行高级搜索
2.1打开Finder并选择外接硬盘
点击Dock栏上的Finder图标或按Command+N打开新的Finder窗口。在左侧侧边栏中选择您的外接硬盘。
2.2利用搜索栏进行文件搜索
在Finder窗口顶部的搜索栏中输入您要搜索的文件名或关键词。Finder将会列出与您的搜索条件匹配的文件。
2.3使用高级搜索选项
点击搜索栏右侧的下拉菜单,选择“其他…”来使用高级搜索选项,您可以根据文件类型、创建日期等条件精确搜索。
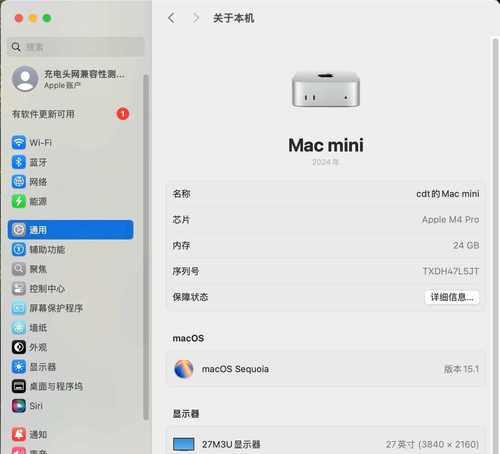
三、借助第三方搜索工具
3.1选择合适的第三方搜索工具
虽然Spotlight和Finder功能强大,但有时您可能需要更为专业的搜索工具。市场上有许多优秀的第三方搜索工具,比如Alfred、Totalfinder等,它们提供了更多搜索选项和快速操作功能。
3.2下载并安装第三方搜索工具
根据您的需求下载合适的第三方搜索工具,并按照说明进行安装。安装后,您可以自定义搜索设置,以满足特定的搜索需求。
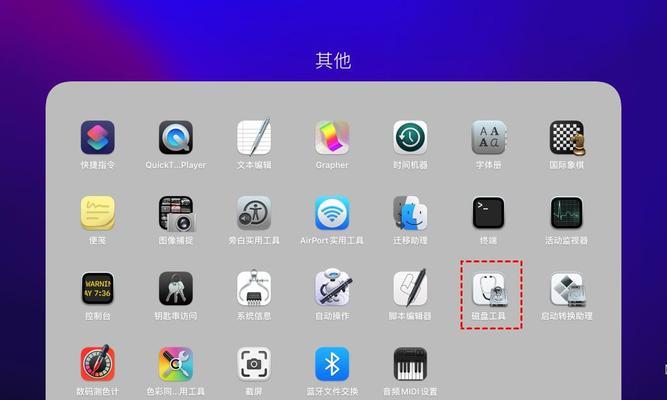
四、综合实用技巧
4.1使用通配符搜索
在搜索框中使用星号(*)作为通配符可以搜索文件名中含有的任意字符。输入“*报告*”,即可找到所有包含“报告”的文件。
4.2利用文件标签辅助搜索
在文件创建时为文件添加标签或颜色,这将有助于您在大量文件中快速定位。
4.3同步更新文件索引
确保您的外接硬盘经常连接到Mac上,让系统能够更新硬盘上的文件索引。这对于提高搜索速度至关重要。
五、常见问题解答
5.1如果外接硬盘未在Spotlight中显示怎么办?
确保您的外接硬盘已正确连接到Mac,并且在“系统偏好设置”->“Spotlight”->“隐私”中没有被添加为排除项。
5.2搜索结果不准确或者更新不及时?
尝试重建索引,可以在终端中输入以下命令:
```bash
sudomdutil-ioff/Volumes/外接硬盘名
sudomdutil-ion/Volumes/外接硬盘名
```
5.3如何判断文件是否在某个特定的外接硬盘上?
在搜索结果中,文件路径会显示文件所在的具体位置。您还可以在Finder中查看文件属性中的位置信息。
六、结束语
通过上述的详细指导,您现在应该能够高效地在Mac上搜索外接硬盘上的文件了。无论是使用系统自带的Spotlight和Finder,还是借助功能强大的第三方搜索工具,只要您掌握了这些方法和技巧,便能极大地提高您的工作效率。希望本文能帮助您在面对大量文件时,轻松找到所需内容,从而更加专注于核心工作。











