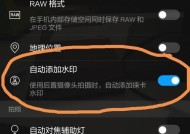华为手机拖动文件到电脑的操作步骤是什么?
- 家电维修
- 2025-04-13
- 8
- 更新:2025-04-08 20:43:37
在日常办公或个人生活中,我们经常需要将华为手机中的文件传输到电脑上进行编辑或存储。如果想要通过拖放的方式进行文件传输,可以利用华为手机的PC模式或使用第三方应用来实现。接下来,我将为您详细介绍使用华为手机拖动文件到电脑的操作步骤,并提供一些实用技巧。
一、准备工作
在进行文件传输之前,需要确保您的华为手机和电脑都已连接到同一个网络,并且电脑上安装了适合的文件管理软件或有开启文件共享服务。如果您打算使用华为自带的PC模式,还需要保证手机系统版本支持此功能。
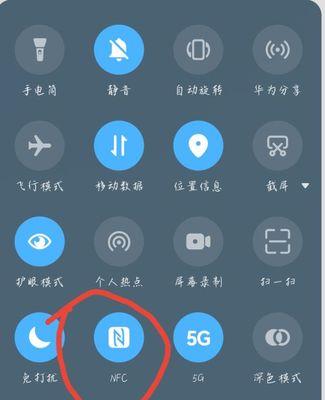
二、通过华为PC模式拖动文件
华为PC模式是一个便捷的方式,可以将手机界面映射到电脑屏幕,就像操作一台远程的电脑一样。步骤如下:
1.开启华为手机的USB调试功能:
进入“设置”>“系统”>“关于手机”,连续点击“版本号”几次,开启开发者模式。
返回“系统”菜单,进入“开发者选项”>开启“USB调试”。
2.使用USB线连接华为手机与电脑:
使用原装或高质量的USB线将手机与电脑连接。
3.在电脑上启用PC模式:
在手机弹出的通知栏中,点击“USB已连接”,选择“传输文件”或“华为PC模式”(取决于您的系统版本)。
4.在电脑端操作:
PC模式启动后,您将在电脑上看到一个模拟的手机界面。
在该界面中打开“文件管理”应用,然后在电脑上找到“华为设备”,双击打开。
现在您可以像在本地文件夹一样拖动文件到电脑上。
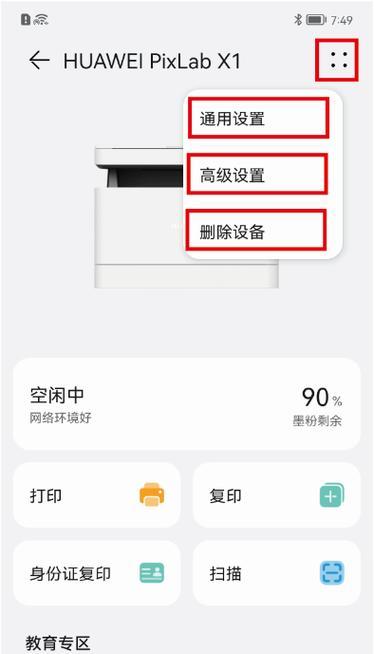
三、通过第三方应用拖动文件
如果您不想使用PC模式,还可以借助第三方应用来实现文件传输。以下是通过第三方应用拖动文件的步骤:
1.下载并安装第三方文件传输应用:
在手机应用市场搜索并下载支持文件拖放功能的应用,如“AirDroid”、“ES文件浏览器”等。
2.在电脑端访问应用的网页版:
在应用中获取相应的网址或二维码,用电脑浏览器访问。
扫描二维码或直接在网址栏输入,登录到您的账户。
3.拖动文件到电脑:
在网页版应用界面中,选择想要传输的文件。
直接拖动文件到电脑的浏览器窗口,即可开始传输。

四、实用技巧与常见问题
技巧1:
为了提高文件传输效率,建议在传输大文件之前,先将手机与电脑连接到同一个Wi-Fi网络,或者使用5GHz的网络频段,这样可以加快文件传输速度。
技巧2:
确保手机和电脑的蓝牙功能都处于开启状态,一些文件传输应用也可以通过蓝牙进行快速文件传输。
常见问题:
1.连接失败:
确认USB线是否完好无损,或者尝试重启手机和电脑。
检查电脑是否有安装必要的驱动程序。
2.传输速度慢:
检查手机和电脑之间的网络连接是否稳定。
尝试减少同时进行的网络活动,或者关闭手机中占用网络资源的应用。
五、结束语
通过以上介绍,您现在应该掌握了使用华为手机拖动文件到电脑的基本步骤。无论是通过华为PC模式还是第三方应用,都可以实现快速便捷的文件传输。希望这些方法能提高您的工作效率,解决文件传输中遇到的问题。
上一篇:oppo手机虚拟模式如何解除?