kdview添加摄像头步骤是什么?
- 网络常识
- 2025-04-17
- 9
- 更新:2025-04-08 20:46:13
在现代安全监控系统中,kdview作为一款流行的专业监控软件,其简易的添加摄像头步骤对于新手来说可能稍显复杂。本文将为您介绍详细的kdview添加摄像头步骤,帮助您轻松实现监控设备的接入和管理。
一、了解kdview及摄像头添加前的准备工作
在开始之前,首先需要确认您的监控摄像头是否与kdview兼容。kdview支持多种品牌的IP摄像头,但必须确保您的摄像头型号在其支持列表之内。您还需要准备好摄像头的IP地址、登录凭证以及可能需要的端口号。

二、启动kdview并登录
1.打开kdview软件。
2.输入管理账户的用户名和密码登录系统。

三、添加摄像头设备
在kdview界面,通常会有一个添加设备的按钮。不过,这个按钮的具体位置可能会因版本的不同而有所差异。一些较早的版本可能需要您在菜单中选择“添加”或“新建”设备。
详细步骤:
1.在主界面上找到“添加设备”或“新建”按钮。
2.点击后,系统会弹出添加设备的界面。
3.在弹出的界面中,输入摄像头的IP地址和端口信息。
4.输入您用于访问摄像头的用户名和密码。
5.确认信息无误后,点击“添加”或“保存”。
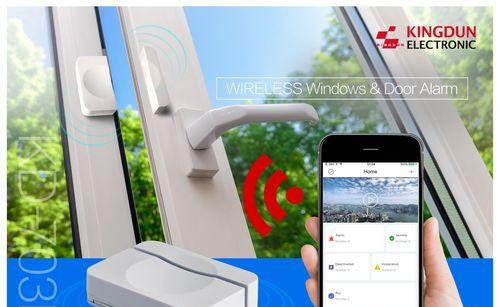
四、配置摄像头参数
摄像头添加成功后,可能需要对其参数进行详细配置,包括但不限于分辨率、帧率、码率等。每款摄像头的配置界面可能不完全相同,所以这里只提供通用的配置指导:
1.在设备列表中找到刚刚添加的摄像头。
2.右键点击摄像头图标,选择“配置”选项。
3.在打开的配置窗口中,根据需要选择视频参数和图像设置。
4.根据自身需求进行调整,比如设置视频流编码类型等。
5.完成设置后,记得保存配置。
五、摄像头状态检查
摄像头添加并配置完成后,应该对其进行状态检查以确保正常工作:
1.查看摄像头在线状态,确保其为“在线”状态。
2.通过预览窗口检查摄像头图像是否清晰流畅。
3.如果需要,还可以尝试远程控制摄像头进行移动或调整焦距等操作。
六、常见问题解决
问题一:添加摄像头时显示“无法连接”。
解决方法:检查摄像头的IP地址、端口以及登录凭证是否正确。确认摄像头与计算机处于同一网络中,且网络没有任何限制。
问题二:摄像头参数配置后没有变化。
解决方法:确保保存了配置更改,有些系统需要重启摄像头或重新登录后更改才会生效。
七、结尾
通过以上步骤,您应该能够在kdview中成功添加并配置摄像头了。实践操作中可能会遇到不同情况,但只要按照提示进行检查和调整,大部分问题都能得到解决。希望本文能为您提供一个清晰的指南,使您的监控系统搭建过程更加顺利。











